Setting Company Options
Company options are system-wide options that govern how the company functions. Here you identify your company customer, address, city, county, state, zip/postal code country, phone, fax, time zone, and bill code. If you have Branching functionality enabled, these options are labeled, Edit Main Branch options. You use this area to edit your main branch options and if you have multiple branches, you can edit or modify your branch settings in the Branches list. This is also where you identify your company hours. You can determine whether or not departments and branches are required on your transactions. You can set warehouse defaults for pre-assembly, post-assembly, drop ship, RTV returns, and return codes. You can also set printing and mailing options for invoices. For example, you can determine if you would like to include logos, messages, and your company’s address on the invoices, set the default number of copies to be printed for each type of invoice, determine if you would like to include queuing, and decide which invoices you would like to send to the queue.
Getting to the TransactionGetting to the Transaction
From the Tools menu, select Options to open the Options window.
In the left-hand pane of the window, double-click on Company.
In the right-hand
pane, click [Edit Company Settings] to open the Edit Company
Settings window.
Note:
If you have branching enabled, the above buttons and windows reflect
Branch and not Company.
Details TabDetails Tab
Ensure that the Details tab is brought forward.
Do one of the following:
If your company is not using branching, enter the following information:
In
the Company Name field, enter the name of your company.
Note:
You should skip the Company Customer field until directed to
populate it.
If you company is using branching, enter the following information:
In
the Branch number field, enter
the name of this branch.
Note:
Use Main for the main branch.
In the Internal branch field, enter an in-house name to identify this branch (e.g., Main Branch for the main branch).
In
the External branch field,
enter a customer-facing name to identify this branch.
Note:
You should skip the Company Customer field until directed to
populate it.
In the Default warehouse field, use the lookup to select your main company warehouse. This is the warehouse from which you typically fulfill orders or receive purchase orders.
In the Time zone field, use the lookup to identify the time zone in which your company resides. The time zone is used by e-automate to correctly calculate service times when equipment exists in time zones other than your company’s.
In
the SLA code field, select
or define a code that specifies your company hours for overtime and
your service response and resolution times.
Note: If you
want to define a custom SLA code or edit an existing SLA code, use
the SLA code field's drop-down
menu to select New or Edit, respectively. For
SLA code setup information, see the Creating
SLA Codes topic. For information on defining or editing company
hours, see the Creating Company
Hours topic.
In
the Bill code field, use the lookup to select the bill code
for auto-generated equipment profiles.
Note: If you
do not have a bill code, see the topic, Creating
Bill Codes.
In the Phone 1 field, enter your company’s primary phone number.
In the Phone 2 field, enter your company’s secondary phone number, if any.
In the Fax field, enter your company’s fax number.
In
the Address field, enter the
street address portion of your company's mailing address.
Note:
You can add a line in the address field by clicking Ctrl +
Enter.
In the City field, enter the city in which your company is located.
In the County field, enter the county in which your company is located.
In the State field, enter the state or province in which your company is located.
In
the Zip field, enter
the zip or postal code in which your company is located.
Note: Depending
upon your e-automate language settings, the system may identify this
field as Postcode instead
of a Zip.
In the Country field, enter the country in which your company is located.
In
the EIN
field, enter your Federal Employer Identification number.
For Canadian customers, enter your Government Sales Tax number (GST)
in this field.
Note: Depending
upon your e-automate language settings, the system may identify this
field as VAT reg instead of
EIN. If it does, enter
your VAT registration number in this field.
Users TabUsers Tab
Click the
Users tab to bring it forward.
This tab lists the users associated with this branch.
Note: This tab is only displayed
if you are using branching.
To add a user to this list, do the following:
In the Add user field, use the drop-down menu to select a user to add to this branch.
Click [QuickAdd] to add the user to the Branch users list.
To remove a user from this list, do the following:
In the Branch users list, select the user to remove.
Click [Remove] to remove the user from the Branch users list.
Miscellaneous TabMiscellaneous Tab
Click the Miscellaneous tab to bring it forward.
Under Branch Warehouse Settings, do the following:
In the Pre-assembly field, use the lookup to select the warehouse you will use as the default for pre-assembly items.
In the Post-assembly field, use the lookup to select the warehouse you will use as the default for post-assembly items.
In the Drop ship field, use the lookup to select the warehouse you will use as the default for drop-shipping.
In the RTV returns field, use the lookup to select the warehouse you will use as your default for RTV returns.
Under Set default warehouses for return codes, do one or both of the following:
To add a default warehouse for a return code, do the following:
In the Return code field, use the lookup to select the return code you will use as a default for a particular warehouse. Once the return code is selected, the Warehouse field becomes active.
In the Warehouse field, use the lookup to select the warehouse you will set as the default for that return code.
Click [QuickAdd] to add your new default settings to the list.
Repeat steps a through c to continue adding warehouse/return code default settings.
To delete a default warehouse for a return code, do the following:
Select the defaulted return code with warehouse.
Click [Delete].
Click [Yes] to acknowledge the message in the Attention Required window.
Report Options TabReport Options Tab
Click the Report Options tab to bring it forward.
In the Print and mail report options region, do the following:
To add a company logo for e-automate to print on reports (e.g., customer invoices, statements), do one of the following:
If you want to select from a list of logos your company has already added to e-automate, use the Include logo field's Lookup icon to select an existing company logo.
If you want to add a new company logo, do the following:
In the Include logo field, click the Drop-down Menu icon to select New to open the New Image window.
In the Name field, enter a name to identify the image.
In the Description field, enter a brief description of the image.
In the File path field, click […] to open the Open Image File... window.
Using the
Open Image File... window, navigate to and select the File
name of the image you want to add.
Use these guidelines for creating and/or editing in an image editor
program the company logo image you want to use with e-automate:
File
Format: e-automate supports .png, .jpg/.jpeg, .bmp, and .gif
image file formats.
Note: The system automatically
filters image files to display only these formats (.gif images are
currently included in the display but are not supported). If
you manually enter into the File
name field an image in a different file format, the system
may accept the image but the file format may not be supported—even
if the system appears to accept the file format. For example,
do not use .tif/.tiff files; files in this format have been known
to cause the system to crash during printing. ECI recommends
using only the supported file formats.
Note: While .png files support
transparency, files with transparency do not always display well.
Since paper copies of reports containing images are likely to
be printed on white paper, ECI recommends using a white background
instead of a transparent background.
Note: Some image file formats
allow both Red/Green/Blue (RGB) and Cyan/Magenta/Yellow/Key (CMYK)
color settings. E-automate supports RGB color; it does not support
CMYK color.
Image
Resolution (Print): An image file's resolution determines its
print quality. A higher resolution provides better print quality
(provided the image contains the detail to print and your printer
supports the resolution), but also increases file size. If your
printer supports 600 dots-per-inch (DPI), this resolution provides
a standard print quality. If your printer supports a higher
resolution, the image contains the necessary detail for printing at
a higher resolution, and your company logo is not printing clearly
at 600 DPI, you can increase the image's resolution. If your
printer does not support 600 DPI, the image does not contain the detail
necessary to print more clearly, and/or if your company logo does
not need that high of a resolution to print clearly, you can decrease
the image's resolution.
Note: On-screen
resolution is typically not as high as print resolution. As
a result, if the on-screen display of an image is pixel-for-pixel,
the on-screen version of the image will display larger than the printed
version of the same image. If the on-screen display of an image
is based on the relative print size of the image, the on-screen image
may appear to be distorted because the screen can't display all the
detail in the image file while the print version (printer permitting)
does display all of the detail in the image file allowed by the higher
resolution and may show the same image in a very high print quality.
After you add an image, e-automate recommends printing a report
to check the image's print quality.
Note: If the
company logo image you select displays well on screen but does not
display clearly when printed, the image quality may be too low for
printing and increasing the image resolution will not help. You
may need to have a graphic designer create a higher quality image
of your company logo to use for printing.
Image
Print Size: For reports such as customer invoices and statements,
e-automate supports images with a print size up to 1.7 inches in height
by 5.5 inches wide.
Note: After
you add an image, e-automate recommends viewing a report and verifying
that your company logo fits within the bounding box for the image
when you click the on-screen image in the report.
Click [Open] to close the Open Image File...
window and display the image's File
path on the New Image window.
Note: The New
image window displays the image pixel-for-pixel, so an image with
a print resolution higher than the on-screen resolution will appear
larger on screen than it will when printed and may not fit within
the space available for the display. This is not a problem if
the image fits within the bounding box when you click the on-screen
image in a report and if the image prints correctly when you print
a report.
Click [OK] to close the New Image window and add this image to the Include logo field.
If you want to edit an image, do the following:
In the Include logo field, use the lookup to select the existing company logo you want to edit.
In the Include logo field, click the Drop-down Menu icon to select Edit to open the Edit Image window.
On the Edit Image window, click [Edit image] (the pencil button) to open a default image editing program such as Paint or Adobe Photo Shop.
Make any changes you want to make using your image editing program, observing the guidelines listed above for creating and/or editing company logo images, save your changes in that program, and then close the program.
On the Edit
Image window, click [Refresh image] (the green, circular arrow
button) to load the image changes.
Note: The Edit
Image window displays the image pixel-for-pixel, so an image with
a print resolution higher than the on-screen resolution will appear
larger on screen than it will when printed and may not fit within
the space available for the display. This is not a problem if
the image fits within the bounding box when you click the on-screen
image in a report and if the image prints correctly when you print
a report.
To add a message to your invoices, do one of the following:
In the Invoice message field, use the lookup to select a prepared message code.
If you do not have a prepared message code, do the following:
In the Message field, click the Drop-down Menu icon to select New to open the New Message window.
In the Name field, enter a name for the message code.
In the Message field, enter the message that you want to appear on customer communication invoices. Messages can be created for sales quotes, sales orders, invoices, contract invoices, miscellaneous charge invoices, and service invoices.
Click [OK] to save the message.
If you want your company address as entered above to display on the top of your customer printed communications, check the Include company/branch address in the header checkbox.
If you want your company address as entered above to display on the bottom of your customer printed communications, check the Include company/branch address in the footer checkbox.
In the Purchase Order Queue Options for Fax, Email
Print, etc. region, do the following:
Note: You use queuing to automate
faxing, emailing and printing documents (invoices/purchase orders),
depending on the method the customer/vendor uses to receive invoices/order.
When queuing is enabled for customer documents or purchase orders,
the document will be sent to a document queue (either the vendor document
queue or the customer document queue) to be faxed, emailed, printed,
or exported with other documents, at a later time. The queued documents
are sent when the e-agent task to do so is run. For more information
on configuring invoicing methods and setting up this task in e-agent,
see the topic, Auto-Sending
Customer Statements.
Under the Copies column, enter the number of copies to set as the default number of copies that will print each time you print the type of invoice or purchase order specified to the left of the field. The invoice types include Sales Invoices, Service Invoices, Contract Invoices and Misc. Charge Invoices.
Under the Use Queuing column, check the box to use queuing for the type of invoice or purchase orders specified to the left of the Copies field. The invoice types include Sales Invoices, Service Invoices, Contract Invoices and Misc. Charge Invoices.
Check the
appropriate options.
See below for checkbox descriptions.
Auto-approve invoices/orders sent to the document queue: When
checked, invoices/orders sent to the document queue do not need to
be manually approved.
Send print invoices/orders to the document queue: When checked,
all invoices/orders that have been specified to be printed will be
sent to the document queue. They will print when the e-agent task
to do so is run.
Send email invoices/orders to the document queue: When checked,
all invoices/orders that have been specified to be emailed will be
sent to the document queue. They will be emailed when the e-agent
task to do so is run.
Send export orders to the document queue: When checked, purchase
orders that have been specified to be exported will be exported using
the export module and PO Processor when the e-agent task to do so
is run.
Note: This option
applies to purchase orders only, not invoices.
Queue zero-dollar invoices/orders: When checked, invoices/orders
with a zero-dollar balance will be sent to the document queue. They
will be faxed, emailed or printed, depending on the invoicing method
with which that customer is set up, when the e-agent task is run.
Queue credit/debit invoices/orders: When checked, credit/debit
invoices/orders will be sent to the document queue. They will be faxed,
emailed or printed, depending on the invoicing method with which that
customer is set up, when the e-agent task is run.
Click [OK] to save your company settings.
To enable
company colors, check the Enable company color checkbox.
Note: Company
color is a user-defined colored border around your e-automate main
window that allows you to differentiate one company from another company.
For example, if you have two companies in which you work or if you
happen to have a test company open, the color border helps you keep
track of the company in which you are working.
To define a color, click […] to open the Color window. Select a color and click [OK].
The Home country field is auto-populated and is not available to edit.
In the left-hand pane of the window, click on Departments & Branches. The department and branching options are displayed in the right-hand pane.
Enter the
appropriate information.
See below for field descriptions.
Require departments on all entries that affect the income statement:
When checked, departments are required on all of your transactions
in e-automate. In order for you to check the Require departments
checkbox, your system codes must all have their Department
fields completed. If there are codes listed in the region below the
checkbox, you must first populate the Department field on the
respective codes before you can check the Require departments
checkbox.
Use branching: When checked, your company will be able to use
branching. Branching is another organizational level for
grouping within e-automate. Branching is only reportable on an Income
Statement.
Show data from only user assigned branches: When checked, users
from different branches within the company cannot see each other’s
information. They can only see information that pertains to their
branch. For example, if you have branch A with users 1, 2 and 3 and
branch B with users 4,5 and 6, users 1, 2 and 3 cannot see branch
B’s information and vice versa. When left unchecked, all users will
be able to see information pertaining to all branches.
Note: This field
and the field below will become active after the Use branching
checkbox is checked.
Use multiple balance sheets: When branching is enabled, you
can create balance sheet groups to which you can assign your branches.
You can assign a single branch to a group or multiple branches to
group. A single balance sheet can be printed by e-automate for each
group you create. The balance sheet reflects the account values for
a branch or the sum of all branches assigned to the group.
Click [OK]
to save the company, departments and branches options.
Note: You must
restart e-automate before these changes will take effect. If you are
running e-agent, you must restart e-agent as well.
Saving Company OptionsSaving Company Options
After entering and/or updating information on the Details, Users, Miscellaneous, and/or Report Options, tab(s), click [OK] to save your company settings. When you click [OK], the system displays your company's based information in the Company region on the right side of the Options window.
Adding Your Dealer NumberAdding Your Dealer Number
In
the Dealer number field, enter a dealer number if applicable.
Note:
Some product integrations with e-automate require a dealer number.
When entry of a dealer number is required, observe the following:
By
default, your dealer number is:
NetSuiteCustomerNumber_CompanyDBName
NetSuiteCustomerNumber is
your NetSuite Customer Number, which you can obtain from the Customer ID field on an invoice.
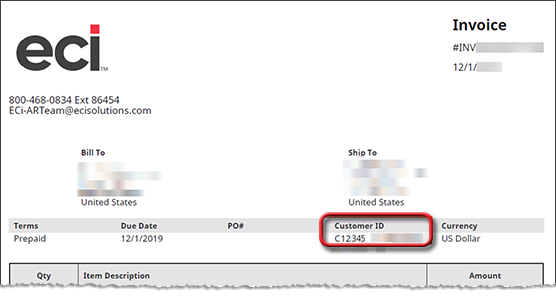
CompanyDBName is your
Company Database Name, which you can obtain from the Company
field on the e-automate splash screen. You can access this screen
from the main e-automate menu by clicking Help
> About.
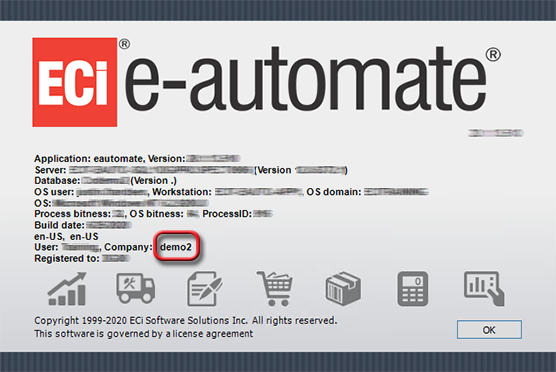
Based on this sample info, you would enter C12345_demo2
in the Dealer number field.
If your company is using Cognytics with a company database, the dealer number must be a numeric value. You will need to remove any non-numeric data from the Dealer number field (e.g., changing C12345_demo2 to 123452) while verifying that this number is unique if you are using multiple company databases with e-automate.
Enabling Company ColorEnabling Company Color
As a visual cue to help you identify the company database in which you are working, you can define a custom border color for the system to display around the main e-automate window when you open a specific company. You can use this feature to help you distinguish between test and live company databases as well as any other company databases you may have. To enable company color, do the following:
Check the Enable company color box.
To select a color, click the ellipsis [...] icon to the right of the Color field.
On the Color window, do one of the following:
To use a basic color, click the box in the Basic colors regions that contains the color you want to use.
To use a custom color, do the following:
Click the [Define Custom Colors >>] button. Do one of the following to select a custom color.
Use the color grid's color select to select a color, displaying the custom color in the Color|Solid field.
Enter the color's RGB values in the Red, Green, and Blue fields, respectively.
Enter the color's Hue, Saturation, and Luminosity values in the Hue, Sat, and Lum fields, respectively.
Click [Add to Custom Colors].
In the Custom Colors region, click the box containing the custom color you want to use.
Click [OK] to use the color you selected
and to close the Color window.
Note: Company color is not stored in your company database so backing
up and restoring a database does not change the company color.
Departments and BranchesDepartments and Branches
In the left-hand pane of the Options window, under Company, click Departments and branches. The system displays the department and branching options in the right pane.
Enter the following selections as appropriate:
Require departments on all entries that affect the income statement: When checked, departments are required on all of your transactions in e-automate. In order for you to check the Require departments... checkbox, your system codes must all have their Department fields completed. If there are codes listed in the region below the checkbox, you must first populate the Department field on the respective codes before you can check the Require departments... checkbox.
Use branching: When checked, your company will be able to use branching. Branching is another organizational level for grouping within e-automate. Branching is only reportable on an Income Statement.
Show
data from only user assigned branches: When checked, users
from different branches within the company cannot see each other’s
information. They can only see information that pertains to their
branch. For example, if you have branch A with users 1, 2, and 3 and
branch B with users 4, 5, and 6, users 1, 2, and 3 cannot see branch
B’s information and vice versa. When left unchecked, all users will
be able to see information pertaining to all branches.
Note: This field will become
active after the Use branching
checkbox is checked.
Use multiple balance sheets: When checked, e-automate allows you to run a balance sheet for your different branches, using multiple balance sheets. This lets you configure multiple balance sheet groups to meet your balance sheet reporting needs.
Completing the TransactionCompleting the Transaction
Click the [OK] button to save your changes and to close the Options window.
Note: If you made any changes, e-automate displays an Attention window, indicating that all users must restart e-automate in order for these changes to take effect. Do the following:
Click the [OK] button to acknowledge the message.
Restart e-automate so that these changes will take effect.
If you are running e-agent, restart e-agent as well.
Non-supported ReleaseNon-supported Release
©2022 ECI and the ECI logo are registered trademarks of ECI Software Solutions, Inc. All rights reserved.