Using JumpTrack with E-automate
This topic provides an overview of the process flow of using e-automate with ECI™ JumpTrack® after you have integrated JumpTrack with e-automate.
Creating and Updating the Sales Order in e-automateCreating and Updating the Sales Order in e-automate
When you create a sales order in e-automate for which you want the system to extract data for import into JumpTrack, the sales order needs to include the following:
The sales order Status that indicates the sales order is ready for delivery via JumpTrack (e.g., JT Ready).
On the Billing/Shipping tab, a Ship method for which the Shipping Company is JumpTrack.
If you configured the JumpTrack Connector to use the request date as the delivery date, a Req. Date that indicates the date on which the delivery is to be made.
When you enter products on the sales order, refer to the following sample order and observe the following:
If you enter a line item for a serialized item, you must assign a serial number to the item on the sales order for the system to add the line item to the JumpTrack Delivery screen; otherwise, the system will exclude the line item from the JumpTrack Delivery screen.
If you enter a line item for a serialized item, enter a quantity greater than 1, and assign serial numbers to the items on the sales order, the system will list one row on the JumpTrack Delivery screen for each of the items and will list each item's serial number in the Plate field on the Product screen for that item.
If you enter a line item for which you use the Edit Sales Order Item screen's Parent line item field to associate the item as a child item with a parent item and check the Hide on packing list checkbox for the child item, the system will not list a row for the child item on the JumpTrack Delivery screen.
If you enter a line item for an item that is on back order, the system will exclude the item from the JumpTrack Delivery screen since it is not possible to deliver an item that is not available for delivery. If every line item on the sales order is on back order, the system will not process the order for delivery.
Sample Order When Ready for Delivery:
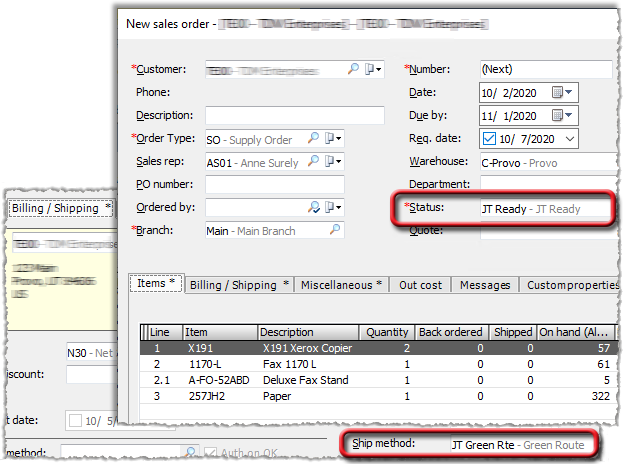
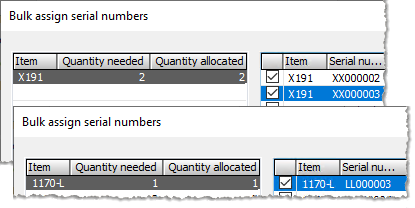
Line 1 is serialized and contains a quantity greater than 1.
Line 2.1 is a child item for Line 2, and the Hide on packing list checkbox is checked for this item.
When you save the sales order and the Windows service runs to extract data from the sales order, the system:
Sets the JumpTrack field to Sent to JumpTrack on the Customproperties tab of the sales order in e-automate.
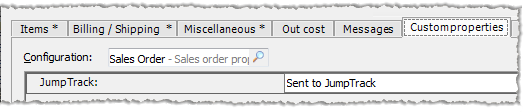
Adds a record to the JumpTrack Integration Logging Details view. The record indicates if the order was successfully submitted to JumpTrack or if an error occurred.

Adds the delivery listing to the appropriate JumpTrack route on the appropriate day for delivery.

If you use JumpTrack to drill down into the listing, the Delivery Stop screen will list the sales order number and delivery attempt (e.g., SO1085.1 for sales order SO1085 and delivery attempt 1). The system will also list the number of items ready for delivery out of the items included in the delivery (e.g. for this delivery, 1 out of 4 items is currently marked ready for delivery).
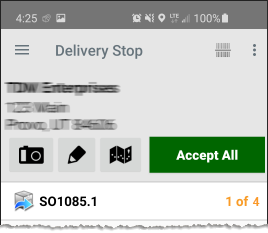
The Delivery screen shows the items included in the delivery, alphabetized by item description. For this sample delivery, SO1085's Line 1 is split into two lines to list one line for each serialized item. SO1085's Line 2.1 is not displayed because the line is a child line to Line 2 and is marked to be hidden on the packing list.

If you drill down into any of the serialized items, the Plate field will display the item's serial number.
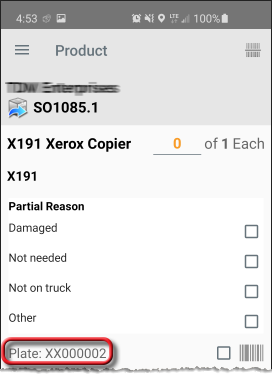
Completing the Delivery in JumpTrackCompleting the Delivery in JumpTrack
When you begin attempting the delivery in JumpTrack, you can do the following:
On the Delivery Stop screen, you can use the Camera icon to use your device's camera to take one or more pictures to associate with the delivery. If you take any pictures, the system will attach the pictures to the delivery and will display the number of pictures attached to the delivery.

On the Delivery Stop screen, you can also click the Pencil icon to add a delivery stop note (e.g., Delivery stop note.). The system displays the note in green font on the Delivery Stop screen.
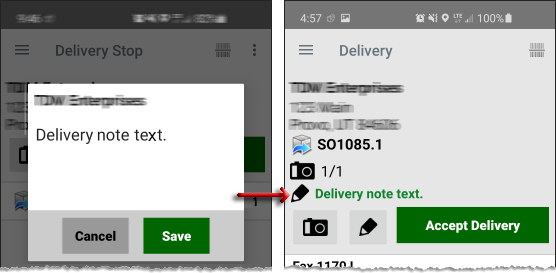
When you tap the [Accept Delivery] button to begin completing the delivery, the system prompts you to collect the signature of the person accepting the delivery.
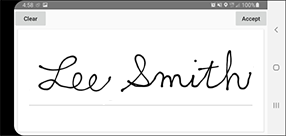
You are then prompted to enter the typed name of the person accepting the delivery.
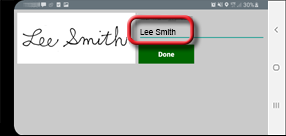
When you tap the [Done] button, completing the delivery attempt and moving the delivery stop from JumpTrack's In Transit tab to the Completed tab,...
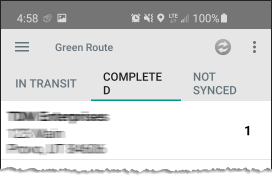
...the system does the following in e-automate:
Updates the sales order's Status based on the result of the delivery attempt. In this example, the Status changes to JT Completed because all the items listed on the Delivery Stop screen were accepted for delivery.

The system changes the Status to JT Completed if all the items listed on the Delivery Stop screen were accepted for delivery.
The system changes the Status to JT Partial if at least one item on the Delivery Stop screen was accepted for delivery and at least one item on the Delivery Stop screen was not accepted for delivery.
The system changes the Status to JT Refused if none of the items on the Delivery Stop screen were accepted for delivery.
Updates the sales order's Shipped column to indicate the item(s) that have been shipped.

Sets the JumpTrack field to the sales order and delivery attempt number (e.g., SO1085.1 for sales order SO1085 and the first delivery attempt) on the Customproperties tab of the sales order in e-automate.
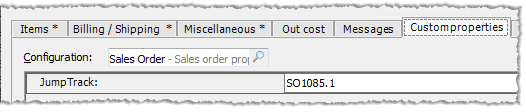
Attaches any device camera and/or signature images to sales order. The file attachments are accessible via the File Attachments icon.

Associates the delivery note (if any) with the sales order. The delivery note is accessible via the Notes icon.
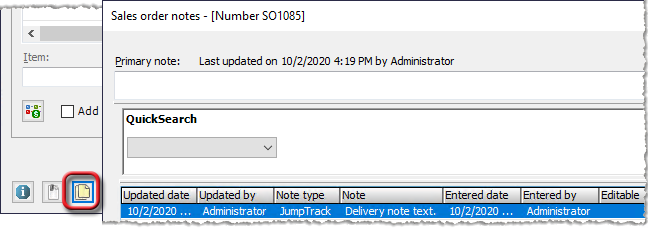
Creates the shipment.
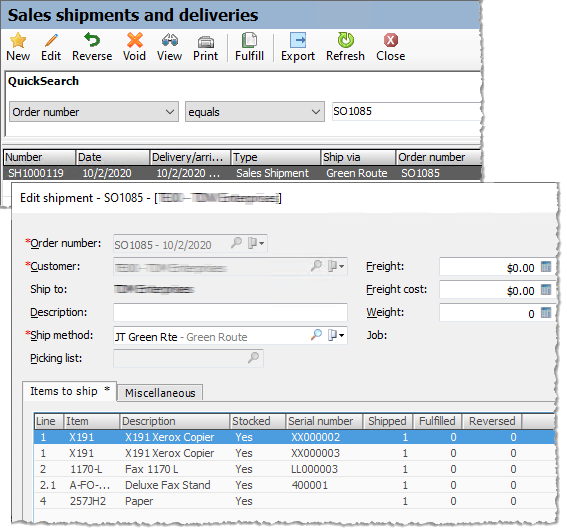
If you captured a signature in JumpTrack, the Edit Shipment screen's Miscellaneous tab shows the item(s) signed for, the name (e.g., Lee Smith) of the person who signed for them, and the time the delivery was accepted.

Adds records to the JumpTrack Integration Logging Details view to indicate if the shipment was successfully created and the sales order's Status was successfully updated.

Updating a Partially Delivered or Refused Sales OrderUpdating a Partially Delivered or Refused Sales Order
If you process a JumpTrack delivery for which at least one item on the sales order is accepted for delivery and at least one item on the sales order is not accepted for delivery, the system sets the corresponding e-automate sales order's Status to your JumpTrack Delivery Partial status (e.g., JT Partial).

If you process a JumpTrack delivery for which no item on the sales order is accepted for delivery, the system sets the corresponding e-automate sales order's Status to your JumpTrack Delivery Refused status (e.g., JT Refused).

The system creates a shipment record only if the customer accepts delivery of one or more items on the sales order.
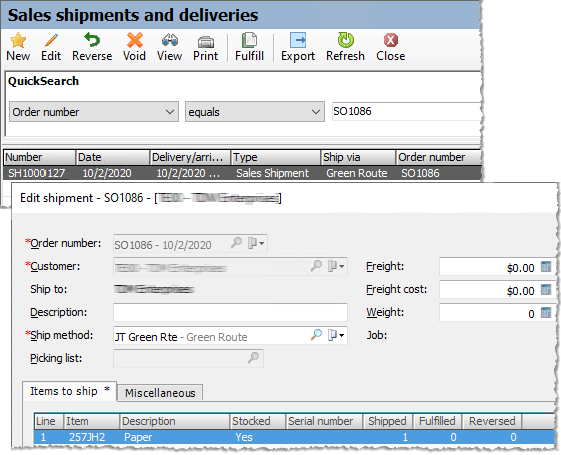
The system adds records to the JumpTrack Integration Logging Details view to reflect the sales order's Status updates and applicable shipment record(s).
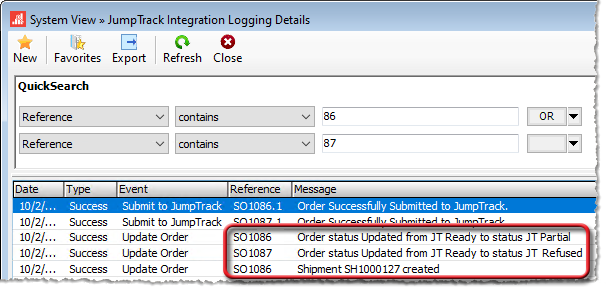
As with sales orders processed via JumpTrack where all items are accepted for delivery, the system updates Shipped quantities on the sales order's Items tab, sets the JumpTrack field to the sales order and delivery attempt number on the Customproperties tab, attaches any device camera and/or signature images to sales order (accessible via the File Attachments icon), and associates the delivery note (if any) with the sales order (accessible via the Notes icon). If you captured a signature in JumpTrack on a delivery for which the customer accepted one or more items, the Edit Shipment screen's Miscellaneous tab shows the item(s) signed for, the name of the person who signed for them, and the time the delivery was accepted.
In either of these scenarios—a partial delivery or a refused delivery—additional action in e-automate is necessary. Do the following:
From the Sales Orders list view screen, use the QuickSearch to filter for any sales orders that have a Status corresponding to your JumpTrack Delivery Partial status (e.g., JT Partial) or your JumpTrack Delivery Refused status (e.g., JT Refused). For more information on using QuickSearch functionality, see the Using the QuickSearch topic.
For each sales order with one of these statuses, do the following:
Review the order to determine if the sales order should be cancelled, if one or more items on the sales order should be cancelled, and/or if one or more items on the sales order are ready to be shipped.
Do any of the following:
If no items on the sales order were accepted for delivery and the customer wants to cancel the sales order, do the following:
Right-click the sales order, and select Cancel sales order from the right-click menu.
The system displays the message, "Do you want to cancel all items on this sales order?" Click [Yes] to cancel the sales order, or click [No] to keep the sales order. If you click [Yes], the system changes the sales order's Status to Canceled.
If one or more items are to be canceled from the sales order, do the following:
With the sales order selected in the list, click the [Edit] button to open the Edit Sales Order screen.
On the Items tab, select the row containing the item to be canceled.
If the whole quantity for that row is to be canceled, do the following:
Click the [Cancel] button.
The system displays the message, "Do you want to cancel all items on the selected item? [Item Quantity] [Item Name] [Item Description]." Click [Yes] to cancel the item, or click [No] to keep the item on the sales order.
If only part of the quantity for that row is to be canceled, do the following:
Click the [Edit] button to open Edit Sales Order Item screen.
In the Quantity field, enter the appropriate quantity.
Enter additional information if applicable. For more information, see the Creating Equipment Sales Orders and/or Creating Supply Sales Orders topics.
Click the [OK] button to save your changes and to return to the Edit Sales Order screen, or click the [Cancel] button to close the Edit Sales Order Item screen without making changes.
After cancelling applicable quantities on applicable rows of the sales order, if no quantities remain to be shipped, change the sales order's Status to an appropriate status to indicate the sales order is now complete.
If one or more items on the sales order are now ready to be shipped, do the following:
With the sales order selected in the list, click the [Edit] button to open the Edit Sales Order screen.
Change the sales order's Status to your JumpTrack Ready for Delivery status (e.g., JT Ready).
Make additional edits to the sales order as appropriate (e.g., if any item now available for delivery require serial numbers, enter the appropriate serial number). For more information, see the Creating Equipment Sales Orders and/or Creating Supply Sales Orders topics.
On the Billing/Shipping tab, verify the Shipping method is set to a shipping method for which the Shipping Company is JumpTrack.
Click the [OK] button to save the sales order with your changes.
Using the JumpTrack E-viewUsing the JumpTrack E-view
The installation process creates a JumpTrack Integration Logging Details view within a new System category's Custom.JumpTrack section.
You can access this view if you have rights to Custom.JumpTrack eViews and applicable e-view category rights (i.e., Corporate, Favorites, Shared, and/or System). For more information, see the E-Views Security Rights topic.
During the setup process, you use this view primarily to verify that the system is sending data to JumpTrack when you create an applicable sales order in e-automate and receiving data from JumpTrack when you use the JumpTrack mobile app to make a delivery.
After the initial setup process is complete, you can continue to use this view as a reporting tool for answering questions about specific transactions. The system will store two month's of historical data.
Additionally, you can use this view to assist with troubleshooting. If the system detects an error during processing, the system logs a record of the error.
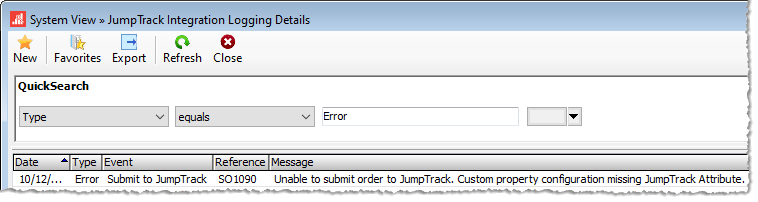
The view's Type column lists Success when a process is successful or Error when a process does not work as expected.
The Event column lists Submit to JumpTrack if the process involves sending data from e-automate to JumpTrack, Update Order if the process involves sending data from JumpTrack to e-automate, Info if a process occurred relating to one of the services such as a timeout issue, or Check License if there is an issue with the license.
If the process relates to sending or receiving data related to a specific sales order, the Reference column lists the sales order number (e.g., SO1090). If the process relates to a specific delivery attempt, the Reference column lists the sales order number followed by a decimal position and the number of the delivery attempt (e.g., SO1090.2, indicating the second delivery attempt for sales order SO1090). If the process does not relate to a sales order, the Reference column lists information about the process (e.g., ValidateLicense if there is a licensing issue, Configs.cs if there is a sales order custom property configuration issue).
If the process is successful, the Message column provides additional information about the process that was completed (e.g., Order Successfully Submitted to JumpTrack). If the process is not successful, the Message column provides information to assist with identifying and resolving the error. In the image shown above, the Message column lists: "Unable to submit order to JumpTrack. Custom property configuration missing JumpTrack Attribute." This error indicates a Sales Order configuration that does not contain a JumpTrack attribute was associated with sales order SO1090. This error can be resolved by adding the JumpTrack attribute to that Sales Order configuration. For more information on resolving this error, see the Integrating JumpTrack with E-automate topic's "Adding a Sales Order Custom Property for Storing a JumpTrack Delivery Value" section.
The following table provides some sample messages and causes/resolutions:
|
Message |
Cause/Resolution |
|
Error sending order to JumpTrack. Delivery is complete and cannot be changed. |
The Order Number of the e-automate sales order for which the system is attempting to create a JumpTrack delivery manifest has already been associated with a Delivery # in JumpTrack and the delivery has a Delivery Status of Completed. To resolve this issue for the e-automate sales order for which the system is attempting to create a JumpTrack delivery manifest, copy the sales order in e-automate and create a new sales order based on the copy that has a different sales order number in e-automate. If the system detects multiple instances of duplicate serial numbers, contact support for assistance. |
|
Error sending order to JumpTrack. Message: Object reference not set to an instance of an object. |
The system recognizes that a sales order is set for processing via JumpTrack based on the specified order Status and Ship method in e-automate, but the system cannot match some part of the information between e-automate and JumpTrack (e.g., the Ship method correctly lists a Shipping company of JumpTrack, but the Shipping method does not exactly match a Route ID in JumpTrack). To resolve this example, verify the Shipping method associated with the sales order is defined correctly in e-automate and exactly matches an existing Route ID in JumpTrack. |
|
Execution Timeout Expired |
The system was not able to complete processing within the expected time period. If the system displays this error, contact the e-automate Add-ons team at eaaddons@ecisolutions.com for assistance with resolving the error. |
|
Invalid sales order configurations |
The system cannot detect the custom property configuration, defined for sales order properties, that includes the JumpTrack attribute, that is to be associated with sales orders for processing via the JumpTrack integration. This error may indicate custom properties are not enabled, no sales order custom property configuration exists, or no sales order custom property configuration contains the JumpTrack attribute. To resolve this issue, review the Integrating JumpTrack with E-automate topic's "Adding a Sales Order Custom Property for Storing a JumpTrack Delivery Value" section. This error may also indicate two or more sales order custom property configurations contain the JumpTrack attribute and the system cannot determine which one to use. To resolve this issue, specify the default sales order custom property configuration for the system to use when processing sales orders via the JumpTrack integration or manually assign a sales order customer property configuration that contains the JumpTrack attribute to the sales order via the Sales Order window's Customproperties tab. For more information, see the Integrating JumpTrack with E-automate topic's "Specifying a Default Sales Order Custom Property Configuration" section and/or "Assigning the Custom Property Configuration(s) to Sales Order Records" section, respectively. |
|
Unable to connect to file attachment directory. |
File attachment functionality is not configured in e-automate or the Local network path on the File Attachments window (accessible by going to Tools > Options > Misc. options and clicking the [File attachment options] button) is missing or invalid. For more information, see the Setting Miscellaneous Options topic. |
|
Unable to submit order to JumpTrack. Custom property configuration missing JumpTrack Attribute |
The sales order customer property configuration associated with a sales order via the Sales Order window's Customproperties tab does not contain the JumpTrack attribute. To resolve this issue, add the JumpTrack attribute to the specified sales order customer property configuration or associate a different sales order customer property configuration that contains the JumpTrack attribute with the sales order via the Sales Order window's Customproperties tab. Note: If you change the sales order custom property configuration associated with a sales order, any data associated with the sales order via the sales order custom property being replaced will not be recoverable.
|
|
Unable to send order [Order Number] to JumpTrack.... |
A condition exists that prevents the system from sending the information for the specified sales order from e-automate to JumpTrack. For example, if the system successfully sends information for a sales order from e-automate to JumpTrack, causing the system to associate the Order Number from e-automate with a Delivery # in JumpTrack, and then someone edits the sales order in e-automate in a manner that causes the system to attempt to re-send the information, then the system will detect that the information for the specified sales order cannot be sent because JumpTrack already has a record of a Delivery # associated with that e-automate sales order number. |
For more information on using views, see the Using Views topic.
©2025 ECI and the ECI logo are registered trademarks of ECI Software Solutions, Inc. All rights reserved.