Meters Tile
If the system displays the Meters tile on the home page for the vendor partner you selected, you will be able to access meter reading data that has been submitted via Dealer Gateway, meter reading data that has been requested via Dealer Gateway, and any exceptions that have been logged during the processing of this meter reading data via Dealer Gateway for metered equipment associated with the specified vendor partner.
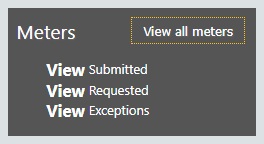
The Meters tile is a display-only tile. Meter readings are automatically requested and submitted on a daily basis. While meter reading data successfully processed via Dealer Gateway remains recorded in your business software database, the meter reading data accessible via the Meters tile includes only the data for processing that occurred during the previous two-week period.
The Meters tile includes three links—Meters Submitted, Meters Requested, and Meter Exceptions—and a [View all meters] button. If you click a link or the button, you can view the specified type of meter reading information.
Viewing Meters SubmittedViewing Meters Submitted
To view details for submitted meter readings, do the following:
From the Meters tile, click the Meters Submitted link. The system displays the Meters Submitted table on the Meter Readings page.
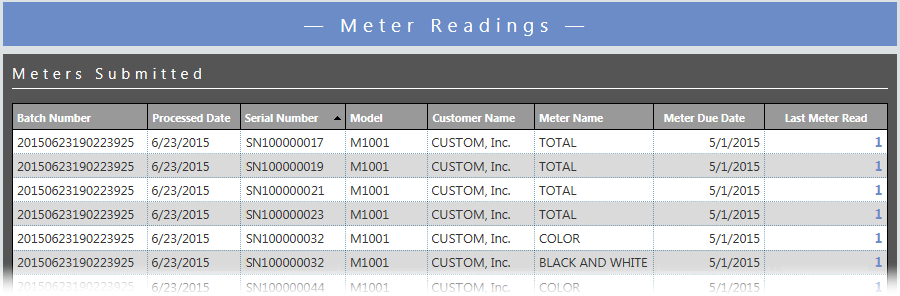
For each read submitted, the table lists the Batch Number, Processed Date, Serial Number, Model, Customer Name, Meter Name, Meter Due Date, and Last Meter Read.
To reduce the number of items displayed on the Meter Readings page, use the Filter or QuickFind options. For more information on these options, see the Tool Bar Features section of the List Pages topic.
To sort the data by any column, click the column name. If the data was not currently sorted by that column, the system will sort the data by that column in ascending order and will display to the right of the column name an upward-pointing triangle. If the data was previously sorted by that column, the system will toggle the sort between ascending order and descending order and will display to the right of the column name an upward-pointing triangle for an ascending sort and a downward-pointing triangle for a descending sort.
To navigate between multiple pages of data and/or to change the number of meter reads displayed per page, see the Navigating Multiple Pages and Changing the Number of Records Displayed per Page options in the Table Features section of the List Pages topic.
To view additional detail for an individual meter read, click the meter read link in the Last Meter Read column. The system displays the following details on the Meter Reading page:
| Meter Reading Page | |
|
Account Identity Region |
Description |
|
Account Number |
Alphanumeric identification number used to identify the customer information. |
|
Name |
Alphanumeric name of the customer's company. |
|
Counter Data Region |
Description |
|
Meter Name |
The description of the meter (e.g., BLACK & WHITE, COLOR, TOTAL). |
|
Read Owner |
Displays Dealer when the specified partner is requesting from your business software database a customer's meter reading via Dealer Gateway. Displays anything other than Dealer (usually Customer) when the specified vendor partner is submitting a meter reading received from a customer to your business software database. |
|
Meter Due Date |
The meter's billing date. |
|
Contact name |
Alphanumeric name of a customer employee to contact to provide assistance when inquiries are made regarding account activity. Could also be the equipment operator or key operator. |
|
Contact email |
The e-mail address of the customer contact (included if the customer contact accepts e-mailed meter requests). |
|
Contact phone |
The contact's phone number. |
|
Read type |
They type of meter reading (e.g., Actual, Service, Estimated). |
|
Last meter read |
The last read for this meter type and equipment combination. |
|
Last meter read date |
The date of the last meter read for this meter type and equipment combination. |
|
Last billed read |
The last billed read for this meter type and equipment combination. |
|
Last billed read date |
The date of the last billed meter read for this meter type and equipment combination. |
|
Meter bill from |
The starting date of the billing period. |
|
Meter bill to |
The ending date of the billing period. |
|
Equipment Profile Region |
Description |
|
Serial number |
A unique identification number assigned by the vendor to a serial-controlled item that maintains the individuality of the specific item. Together with the model number, the serial number identifies equipment information. |
|
Make |
The manufacturer or trade name of a particular product. |
|
Model |
Alphanumeric, dealer-assigned code to designate a specific equipment type. Together with the serial number, the model number identifies equipment information. |
|
Customer name |
Alphanumeric name of the customer's company. |
|
Address |
Alphanumeric street address that identifies the customer's location. |
|
Process Results Region |
Description |
|
Processed Date |
The date on which the process (read submitted or read requested) was recorded. |
|
Status |
Displays Successful if the process (read submitted or read requested) was successful. Displays Failure if the process was not successful. |
|
Response |
Response line is present and displays Meters were posted if the collected meters were due and were posted to e-automate. Response line is not present if the collected meters were not posted to |
Viewing Meters RequestedViewing Meters Requested
To view details for requested meter readings sent via Dealer Gateway during the previous two-week period for metered equipment associated with the specified vendor partner, do the following:
From the Meters tile, click the Meters Requested link. The system displays the Meters Requested table on the Meter Readings page.
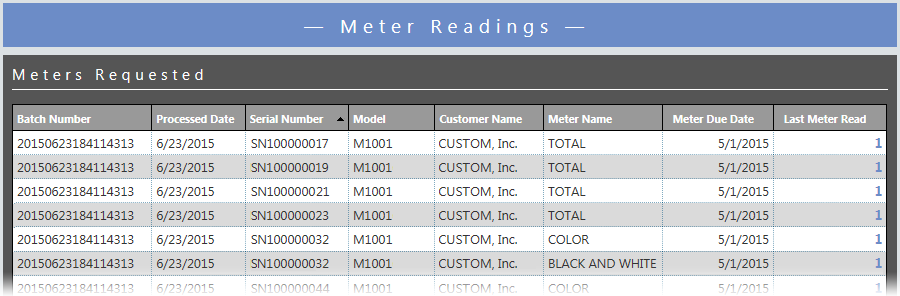
For each read requested, the table lists the Batch Number, Processed Date, Serial Number, Model, Customer Name, Meter Name, Meter Due Date, and Last Meter Read.
To reduce the number of items displayed on the Meter Readings page, use the Filter or QuickFind options. For more information on these options, see the Tool Bar Features section of the List Pages topic.
To sort the data by any column, click the column name. If the data was not currently sorted by that column, the system will sort the data by that column in ascending order and will display to the right of the column name an upward-pointing triangle. If the data was previously sorted by that column, the system will toggle the sort between ascending order and descending order and will display to the right of the column name an upward-pointing triangle for an ascending sort and a downward-pointing triangle for a descending sort.
To navigate between multiple pages of data and/or to change the number of meter reads displayed per page, see the Navigating Multiple Pages and Changing the Number of Records Displayed per Page options in the Table Features section of the List Pages topic.
To view additional detail for an individual meter read, click the meter read link in the Last Meter Read column. The system displays the following details on the Meter Reading page:
| Meter Reading Page | |
|
Account Identity Region |
Description |
|
Account Number |
Alphanumeric identification number used to identify the customer information. |
|
Name |
Alphanumeric name of the customer's company. |
|
Counter Data Region |
Description |
|
Meter Name |
The description of the meter (e.g., BLACK & WHITE, COLOR, TOTAL). |
|
Read Owner |
Displays Dealer when the specified partner is requesting from your business software database a customer's meter reading via Dealer Gateway. Displays anything other than Dealer (usually Customer) when the specified vendor partner is submitting a meter reading received from a customer to your business software database. |
|
Meter Due Date |
The meter's billing date. |
|
Contact name |
Alphanumeric name of a customer employee to contact to provide assistance when inquiries are made regarding account activity. Could also be the equipment operator or key operator. |
|
Contact email |
The e-mail address of the customer contact (included if the customer contact accepts e-mailed meter requests). |
|
Contact phone |
The contact's phone number. |
|
Read type |
They type of meter reading (e.g., Actual, Service, Estimated). |
|
Last meter read |
The last read for this meter type and equipment combination. |
|
Last meter read date |
The date of the last meter read for this meter type and equipment combination. |
|
Last billed read |
The last billed read for this meter type and equipment combination. |
|
Last billed read date |
The date of the last billed meter read for this meter type and equipment combination. |
|
Meter bill from |
The starting date of the billing period. |
|
Meter bill to |
The ending date of the billing period. |
|
Equipment Profile Region |
Description |
|
Serial number |
A unique identification number assigned by the vendor to a serial-controlled item that maintains the individuality of the specific item. Together with the model number, the serial number identifies equipment information. |
|
Make |
The manufacturer or trade name of a particular product. |
|
Model |
Alphanumeric, dealer-assigned code to designate a specific equipment type. Together with the serial number, the model number identifies equipment information. |
|
Customer name |
Alphanumeric name of the customer's company. |
|
Address |
Alphanumeric street address that identifies the customer's location. |
|
Process Results Region |
Description |
|
Processed Date |
The date on which the process (read submitted or read requested) was recorded. |
|
Status |
Displays Successful if the process (read submitted or read requested) was successful. Displays Failure if the process was not successful. |
|
Exception |
When the Status is Failure, this field displays the error message in red font. |
Viewing Meter ExceptionsViewing Meter Exceptions
To view details for meter read exceptions that have occurred during processing of meter reading requests and submissions sent via Dealer Gateway during the previous two-week period for metered equipment associated with the specified vendor partner, do the following:
From the Meters tile, click the Meter Exceptions link. The system displays the Meter Exceptions table on the Meter Readings page.
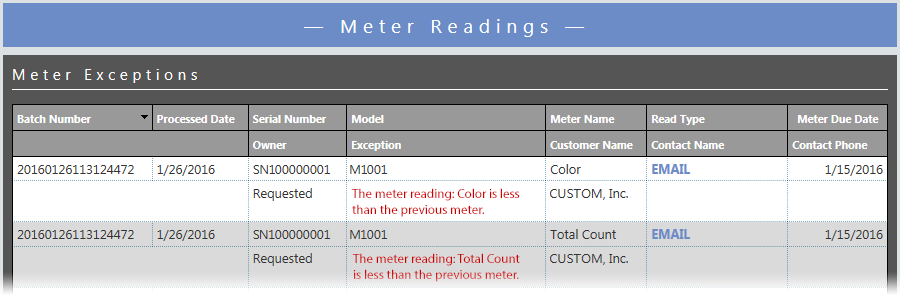
For each meter reading where an exception has occurred, the table lists the Batch Number, Processed Date, Serial Number, Model, Meter Name, Read Type, Meter Due Date, Owner, Exception, Customer Name, Contact Name, and Contact Phone.
To reduce the number of items displayed on the Meter Readings page, use the Filter or QuickFind options. For more information on these options, see the Tool Bar Features section of the List Pages topic.
To sort the data by any column, click the column name. If the data was not currently sorted by that column, the system will sort the data by that column in ascending order and will display to the right of the column name an upward-pointing triangle. If the data was previously sorted by that column, the system will toggle the sort between ascending order and descending order and will display to the right of the column name an upward-pointing triangle for an ascending sort and a downward-pointing triangle for a descending sort.
To navigate between multiple pages of data and/or to change the number of meter reads displayed per page, see the Navigating Multiple Pages and Changing the Number of Records Displayed per Page options in the Table Features section of the List Pages topic.
To view additional detail for an individual meter reading, click the link in the Read Type column. The system displays the Meter Reading page with the following details:
| Meter Reading Page | |
|
Account Identity Region |
Description |
|
Account Number |
Alphanumeric identification number used to identify the customer information. |
|
Name |
Alphanumeric name of the customer's company. |
|
Counter Data Region |
Description |
|
Meter Name |
The description of the meter (e.g., BLACK & WHITE, COLOR, TOTAL). |
|
Read Owner |
Displays Dealer when the specified partner is requesting from your business software database a customer's meter reading via Dealer Gateway. Displays anything other than Dealer (usually Customer) when the specified vendor partner is submitting a meter reading received from a customer to your business software database. |
|
Meter Due Date |
The meter's billing date. |
|
Contact name |
Alphanumeric name of a customer employee to contact to provide assistance when inquiries are made regarding account activity. Could also be the equipment operator or key operator. |
|
Contact email |
The e-mail address of the customer contact (included if the customer contact accepts e-mailed meter requests). |
|
Contact phone |
The contact's phone number. |
|
Read type |
The type of meter reading as identified by the dealer partner, often indicating how the meter reading was obtained (e.g., DEALER SUBMIT). |
|
Last meter read |
The last read for this meter type and equipment combination. |
|
Last meter read date |
The date of the last meter read for this meter type and equipment combination. |
|
Last billed read |
The last billed read for this meter type and equipment combination. |
|
Last billed read date |
The date of the last billed meter read for this meter type and equipment combination. |
|
Meter bill from |
The starting date of the billing period. |
|
Meter bill to |
The ending date of the billing period. |
|
Equipment Profile Region |
Description |
|
Serial number |
A unique identification number assigned by the vendor to a serial-controlled item that maintains the individuality of the specific item. Together with the model number, the serial number identifies equipment information. |
|
Make |
The manufacturer or trade name of a particular product. |
|
Model |
Alphanumeric, dealer-assigned code to designate a specific equipment type. Together with the serial number, the model number identifies equipment information. |
|
Customer name |
Alphanumeric name of the customer's company. |
|
Address |
Alphanumeric street address that identifies the customer's location. |
|
Process Results Region |
Description |
|
Processed Date |
The date on which the process (read submitted or read requested) was recorded. |
|
Status |
Displays Successful if the process (read submitted or read requested) was successful. Displays Failure if the process was not successful. |
|
Exception |
When the Status is Failure, this field displays the error message in red font. A horizontal scroll bar appears at the bottom of the message to assist with viewing the message. |
Viewing All MetersViewing All Meters
The [View all meters] button on the Meters tile gives you access to all the meter readings processed via Dealer Gateway during the previous two-week period for metered equipment associated with the specified dealer partner. To view all meter readings, do the following:
From the Meters tile, click the [View all Meters] button. The system displays the All meter readings table on the Meter Readings page.
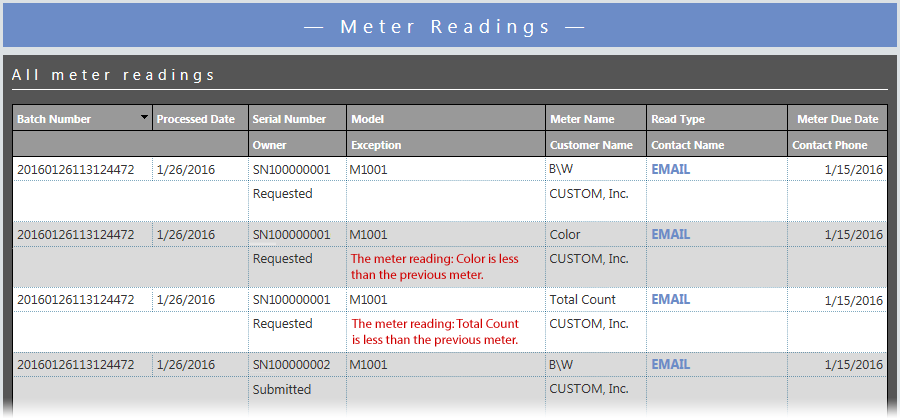
For each meter reading processed, the table lists the Batch Number, Processed Date, Serial Number, Model, Meter Name, Read Type, Meter Due Date, Owner, Exception, Customer Name, Contact Name, and Contact Phone.
To reduce the number of items displayed on the Meter Readings page, use the Filter or QuickFind options. For more information on these options, see the Tool Bar Features section of the List Pages topic.
To sort the data by any column, click the column name. If the data was not currently sorted by that column, the system will sort the data by that column in ascending order and will display to the right of the column name an upward-pointing triangle. If the data was previously sorted by that column, the system will toggle the sort between ascending order and descending order and will display to the right of the column name an upward-pointing triangle for an ascending sort and a downward-pointing triangle for a descending sort.
To navigate between multiple pages of data and/or to change the number of meter reads displayed per page, see the Navigating Multiple Pages and Changing the Number of Records Displayed per Page options in the Table Features section of the List Pages topic.
To view additional detail for an individual meter reading, click the link in the Read Type column. The system displays the Meter Reading page with following details:
| Meter Reading Page | |
|
Account Identity Region |
Description |
|
Account Number |
Alphanumeric identification number used to identify the customer information. |
|
Name |
Alphanumeric name of the customer's company. |
|
Counter Data Region |
Description |
|
Meter Name |
The description of the meter (e.g., BLACK & WHITE, COLOR, TOTAL). |
|
Read Owner |
Displays Dealer if the dealer owns the read. Displays Customer if the customer owns the read. |
|
Meter Due Date |
The meter's billing date. |
|
Contact name |
Alphanumeric name of a customer employee to contact to provide assistance when inquiries are made regarding account activity. Could also be the equipment operator or key operator. |
|
Contact email |
The e-mail address of the customer contact (included if the customer contact accepts e-mailed meter requests). |
|
Contact phone |
The contact's phone number. |
|
Read type |
The type of meter reading as identified by the dealer partner, often indicating how the meter reading was obtained (e.g., DEALER SUBMIT). |
|
Last meter read |
The last read for this meter type and equipment combination. |
|
Last meter read date |
The date of the last meter read for this meter type and equipment combination. |
|
Last billed read |
The last billed read for this meter type and equipment combination. |
|
Last billed read date |
The date of the last billed meter read for this meter type and equipment combination. |
|
Meter bill from |
The starting date of the billing period. |
|
Meter bill to |
The ending date of the billing period. |
|
Equipment Profile Region |
Description |
|
Serial number |
A unique identification number assigned by the vendor to a serial-controlled item that maintains the individuality of the specific item. Together with the model number, the serial number identifies equipment information. |
|
Make |
The manufacturer or trade name of a particular product. |
|
Model |
Alphanumeric, dealer-assigned code to designate a specific equipment type. Together with the serial number, the model number identifies equipment information. |
|
Customer name |
Alphanumeric name of the customer's company. |
|
Address |
Alphanumeric street address that identifies the customer's location. |
|
Process Results Region |
Description |
|
Processed Date |
The date on which the process (read submitted or read requested) was recorded. |
|
Status |
Displays Successful if the process (read submitted or read requested) was successful. Displays Failure if the process was not successful. |
|
Exception |
When the Status is Failure, this field displays the error message in red font. A horizontal scroll bar appears at the bottom of the message to assist with viewing the message. |
Troubleshooting Meter ExceptionsTroubleshooting Meter Exceptions
When the system's attempt to submit or to request a meter reading is unsuccessful, the system records a meter exception. Some of these exceptions may require action on the part of the vendor partner and you are being notified of the error. Some exceptions may require you to update Dealer Gateway and/or to your business software data to resolve the error. Some exceptions require no action. Below is a list of the more common errors that may occur and the recommended actions to take to resolve these exceptions.
|
Exceptions |
||
|
Name |
Description |
Recommended Action |
|
Can't connect to the dealer system (ESN/PIP is down). |
The data portal—Equipment Solutions Network (ESN) or Partner Integration Portal (PIP), depending upon your setup—is down, preventing participating vendor partner interaction with your business software database. |
Verify ESN/PIP is working on your server. If it is, contact support to update the ESN/PIP credentials in your Dealer Profile. |
|
Dealer Gateway error. One or more required Meter Code Mappings are blank. Please contact the Dealer: [Dealer Number] Counter Number: [Counter Number]. |
When submitting or requesting a meter read, Dealer Gateway could not determine what meter code in your business software data matched the vendor partner's meter code. |
Click the Partner Mappings icon to open the Partner Mappings page for the selected vendor partner. In the Meter codes mapping table, locate in the Gateway unit column the Counter Number identified in the error message. Use the drop-down menu in the Meter name column to select the meter code in your business software database that matches this vendor meter code. Verify that you have selected in the Meter name column a meter code from your software for each of the vendor's meter codes listed in the Gateway unit column. Once you have fixed the meter code mappings, contact ECI Support. Provide the name of the participating vendor partner, and the Batch Number and Processed Date from the applicable row(s) of the Meter Exceptions table, and ask ECI Support to reprocess the batch(es). |
|
Entered Meter Read is lower than last valid read. |
The system has detected a submitted meter read that is lower than the last meter read recorded for this meter for this customer in your business software data and would cause a meter roll. |
Determine if the meter read submitted from the customer is invalid, if the existing read in your business software database is invalid, or if the meter read should cause a meter roll. Then take the action necessary to record the correct meter read. This error is typically an indication that the meter reading submitted by the vendor partner for this customer is invalid. |
|
No matching equipment in file. |
The system could not match the model/make/serial information received from the vendor partner to a model/make/serial in your business software data. |
Verify an Equipment record exists for this equipment in your business software data. If the equipment record exists in your business software database, compare the record details and correct any mismatching information. Verify the record is set up correctly (e.g., check to see if the record is "active"). If the record does not exist, create the matching equipment record in your business software database. |
|
PIP/ESN user doesn't have rights. |
If you receive this error, your administrator has not granted you the necessary permissions in the e-automate software to access this information. |
Contact your administrator. To be able to access this information, you must have the rights specified in the User Rights topic. |
|
Provided meter type: [Meter Type] is not valid on equipment. |
The specified meter type used by the vendor partner (e.g., Total Count) is not available as a meter type in your business software. |
If the vendor partner uses a meter type that your equipment does not have (e.g., Total Count), map the meter to an equivalent meter type (e.g., Black and White) in your business software data. Click the Partner Mappings icon to open the Partner Mappings page for the selected vendor partner. In the Meter codes mapping table, locate in the Gateway unit column the Meter Type identified in the error message. Use the drop-down menu in the Meter name column to select the meter code in your business software database that most closely matches this vendor meter code. |
|
The meter reading: [Meter Reading] is less than the previous meter. |
The system has detected a meter read requested from your business software database is lower than the last meter read recorded by the vendor partner for this customer and would cause a meter roll. |
Determine if the meter read entered for this customer in your business software database is invalid, if the vendor partner's previous meter read is invalid, or if the meter read should cause a meter roll. Then take the action necessary to record the correct meter read. This error is typically an indication that the meter reading requested by the vendor partner for this customer is invalid in your business software database. |
Dismissing Logged Meter ActivityDismissing Logged Meter Activity
While Dealer Gateway only displays for the selected vendor partner the data logged for meter activity that occurred during the previous two-week period, systematically removing from the Meters tile counts and the Meter Readings page any logged data more than two weeks old, you may choose to clear from these displays any logged data for the selected vendor partner that you have already reviewed. You can choose to clear from these displays all Meters Submitted, all Meters Requested, all Meter Exceptions, or All Meter Readings.
Before dismissing all Meter Exceptions or All Meter Readings (which will also include any existing meter exceptions), be sure to review the meter exceptions listed in the Meter Exceptions table on the Meter Readings page and take any recommended actions (see the Troubleshooting Meter Exceptions section of this topic).
To exclude from the Meters tile counts and the Meter Readings page the data you have already reviewed from any new meter activity that may be logged the next time meter readings are processed via Dealer Gateway, do the following:
From the Meters tile, do one of the following:
Click the Meters Submitted link to remove only submitted meter activity for the selected vendor partner.
Click the Meters Requested link to remove only requested meter activity for the selected vendor partner.
Click the Meter Exceptions link to remove only meter exception activity for the selected vendor partner.
Click the [View all meters] button to remove all meter activity for the selected vendor partner.
The system displays the Meter Readings page.
Click the Dismiss all icon on the tool bar at the top of the Meter Readings page. When you click this icon, the system displays the following message:
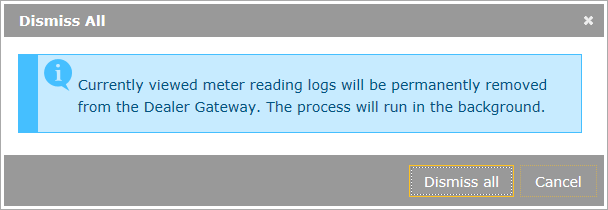
To proceed, click the [Dismiss all] button. When you click this button, the system removes all logged data for the meter activity type you selected, clearing the data from the table on the Meter Readings page and (when the background process completes and the data on the Dealer Gateway home page is updated) resetting to zero (0) the Meters Submitted, Meters Requested, and/or Meter Exceptions counts on the Meters tile based on the option you selected in Step 1 above.
©2025 ECI and the ECI logo are registered trademarks of ECI Software Solutions, Inc. All rights reserved.