List Pages Overview
When you click a button or link on the Supplies, Equipment, Parts, Meters, or Sales Order tile on Dealer Gateway's home page, the system displays a page listing the requested data in table (grid) format. These pages share similar tool bar and table (grid) functionality.
Tool Bar Features
On all list pages, the tool bar includes Back, Reset, Filter, and Home icons; a QuickFind search; and a record type showing area. Additionally, for the Item tiles ( Supplies, Equipment, and Parts tiles), the tool bar on the list page includes Sync and Pending icons. For the Meters tile, the tool bar on the list page includes a Dismiss all icon.

BackBack
Click the Back icon to return to the previous page.
ResetReset
Click the Reset icon to refresh the data displayed on the list page. If you receive a prompt that you are attempting to load more than 5,000 records into the list page, click the Reset icon if you want to continue loading the list page.
FilterFilter
Click the Filter icon to display a list of fields by which to limit the data displayed on the list page. When you click this icon, the system displays a window listing the following filter options:
For Supplies, Equipment, and Parts lists, the system displays a Filter List Items window for filtering table data by Item number, Make, Model, Description, OEM number, Category, and/or Last modified date. To filter by Last modified date, click the ellipsis button ([...]) to the right of Last Modified. The system displays a Date Range window. Select No date, Today, Yesterday, Past 7 days, Past 30 days, or Past 90 days. From the Filter List Items window, click [Filter List] to apply the filter, [Remove Filter] to clear all filter fields and to display the unfiltered list page, or [Cancel] to return to the list page without changing the filter settings.
For the list of meter readings, the system displays a Filter List Items window for filtering table data by Serial number, Model, Customer name, Meter name, Batch number, Processed Date range, and/or Meter Due Date range. Additionally, when you are viewing all meters or meter exceptions, the system displays an Owner selection box with options for displaying "All", "Submitted", or "Requested" meter readings. From the Filter List Items window, click [OK] to apply the filter, [Remove Filter] to clear all filter fields and to display the unfiltered list page, or [Cancel] to return to the list page without changing the filter settings.
For the list of dealer sales orders, the system displays a Filter Dealer Sales Order List window for filtering table data by Quote number, Bill to customer, Quote date range, Processed Date range, Status, and/or Sales quote number. From the Filter Dealer Sales Order List window, click [OK] to apply the filter, [Remove Filter] to clear all filter fields and to display the unfiltered list page, or [Cancel] to return to the list page without changing the filter settings.
For the list of service calls, the system displays a Filter Service Calls List window for filtering table data by Call reference number, Service call number, Customer Name, Status, Last modified date range, Sync status, Equipment model, and/or Serial number. From the Filter Service Calls List window, click [OK] to apply the filter, [Remove Filter] to clear all filter fields and to display the unfiltered list page, or [Cancel] to return to the list page without changing the filter settings.
You may enter partial values in any entry field. For example, if you want to locate all items that have the same item number prefix, enter only the item number prefix in the Item number field on the Filter List Items window.
Creating a FilterCreating a Filter
To create a filter, do the following:
From the top of the list page, click the Filter icon. The appropriate filter window opens.
Enter the appropriate information in any of the available fields.
To filter an item list by date range, do the following:
Click the ellipsis […] button next to the Last modified label. The Date Range window opens.
Select the date range by which you want to filter the list of items.
Click [Filter List] or [OK] to apply the filter. The system lists only those records that meet your filter criteria.
Removing a FilterRemoving a Filter
To remove a filter, do the following:
From the top of the list page, click the Filter icon. The appropriate filter window opens.
Click [Remove Filter]. The list refreshes and displays all items.
Click the Reset icon at the top of the page. The system removes the filter, refreshes the list, and displays all items.
QuickFindQuickFind
Enter a value in the QuickFind field and then click [QuickFind] below the field or the magnifying glass icon to the right of the field to have the system locate all records having any field that matches the value you entered.
ShowingShowing
A Showing area displays options for filtering records. The options vary based upon the icon or tile you clicked to access a list page.
Item type showing (Supplies, Equipment, and Parts Tiles)
When you access a list page from the Supplies, Equipment, or Parts tile, the tool bar displays an Item type showing region.
If you access a list page by clicking a link on any of these tiles, this area shows [New], [Updates], and [Price change] buttons. The tile link you click (New, Item Updates, or Pricing Updates) determines the type of items displayed by default on the list page, but you can click any button to change the type of items for the system to display.
If you access a list page by clicking a [View all items] button on any of these tiles, the Item type showing area shows [Linked] and [Ignored] buttons. The system displays the linked items by default, but you can click either button to change the type of items for the system to display.
While the buttons in this area allow you to toggle between the types of items to display on this page, they do not allow you to toggle between supply, equipment, and parts items; the tile from which you access this page determines if this page displays supply, equipment, or part items.
Meters showing (Meters Tile)
If you access a list page by clicking a link on the Meters tile, this area shows [Submitted], [Requested], and [Exceptions] buttons. The tile link or button you click determines the type of meter information displayed by default, but you can click any button to change the type of meter information for the system to display. Click [Submitted] to view the number of meter readings received via Dealer Gateway during the previous two-week period for metered equipment associated with the specified vendor partner. Click [Requested] to view the number of new meter requests sent via Dealer Gateway during the previous two-week period for metered equipment associated with the specified vendor partner. Click [Exceptions] to view the number of meter read exceptions that have occurred during processing of meter reading requests and submissions sent via Dealer Gateway during the previous two-week period for metered equipment associated with the specified vendor partner. Click [All] to display all the meter readings processed via Dealer Gateway during the previous two-week period for metered equipment associated with the specified dealer partner.
Notifications showing (Dealer Notifications Icon)
When you access a list page from the Dealer Notifications icon, the tool bar displays a Notifications showing area that lists [All], [Read], and [Unread] buttons. Click [All] to view all dealer notifications. Click [Read] to view only dealer notifications that have already been read. Click [Unread] to view only dealer notifications that have not already been read.
SyncSync
For Supplies, Equipment, and Parts list pages, click the Sync icon to access the Sync With System page. From the Sync With System page, you can indicate if and how you want data for each item received from the selected dealer partner to sync with the data in your business software. For additional detail on the available sync options, see the Supplies Tile, Equipment Tile, and Parts Tile help topics.
PendingPending
For Supplies, Equipment, and Parts list pages, click the Pending icon to access the Pending Actions page. From the Pending Actions page, you can review, cancel, or apply the action specified for each item via the Sync With System page. For additional detail on processing pending actions, see the Supplies Tile, Equipment Tile, and Parts Tile help topics.
Dismiss allDismiss all
For the Meters list page, after reviewing the information displayed in the table on the Meter Readings page and—in the case of meter exception activity—taking any recommended actions (see the Troubleshooting Meter Exceptions section of the Meters Tile topic), click the Dismiss all icon to remove all logged data for the selected type of meter activity (i.e., all Meters Submitted, all Meters Requested, all Meter Exceptions, or All Meter Readings log data). For more information, see the Dismissing Logged Meter Activity section of the Meters Tile topic).
HomeHome
Click the Home icon to return to the Dealer Gateway home page.
Table Features
Sorting Table DataSorting Table Data
When you click a table column name, the system sorts the data by that column and display an up (ascending) or down (descending) triangle at the far right of the column to indicate the direction of the sort. The first time you click a column, the system sorts the data in ascending order. Each time you click a column by which the system is already sorting the data, the system toggles the sort between ascending and descending order.
Displaying Additional DetailDisplaying Additional Detail
Some columns such as the OEM Number column on the Supplies, Equipment, and Parts list pages contain hyperlinked data. Click the link to display additional information for that row.
Viewing Table Page TotalsViewing Table Page Totals
Below the table on the left, the system displays the total number of items in the list, the number of pages of items, and the total number of items displayed per page.
Changing the Number of Records Displayed per PageChanging the Number of Records Displayed per Page
By default Dealer Gateway displays 10 records per list page. To change the number of records to display per list page, do the following:
Click the number in the Display [Number] per page text below the table on the list page.
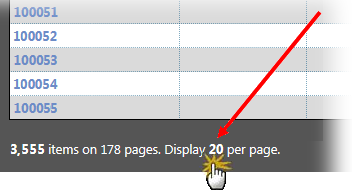
The system displays a Number of Items per Page window.
To change the number of items displayed per page, click the number on the Number of Items per Page window to indicate the number of items you want to display per list page. When you click a number, the system re-displays the current list page and shows up to the number of items you selected for the page. This system applies this count to all list pages. If you decide you do not want to change the number of items displayed per list page, click [Cancel] on the Number of Items per Page window.
Navigating Multiple PagesNavigating Multiple Pages
When multiple pages of table data exist, the system displays below the table on the right a set of table page navigation icons.

The system displays Go to first page and Go to last page navigation icons as well as up to five consecutively numbered page links from which to select to navigate through the pages of data. The system displays in bold font the number of the page currently being displayed. If more than five pages exist, the system displays an ellipsis (...) between the navigation icons and the current set of numbered pages. To display the next set of up to five pages, click the ellipsis.
©2025 ECI and the ECI logo are registered trademarks of ECI Software Solutions, Inc. All rights reserved.