Installing the Service Contract Schedule Rate Audit E-view
* The Service Contract Schedule Rate Audit e-view is made available now to anyone who attends the Contract Management Series Class and will be rolled into the general release in the future. If you want access to this e-view early, contact your Account Manager at eainsidesales@ecisolutions.com.
When your company receives access to this e-view, ECI will install the e-view for you if ECI is hosting your installation of e-automate in the cloud. If you are using an on-premise installation of e-automate, ECI will give you a Contract Rate Schedule Audit.zip file. Using the following instructions, install the e-view by extracting the zip file's contents to the appropriate folder, installing the database component via e-admin, and setting up the RateAudit custom property.
Extracting the Zip File's ContentsExtracting the Zip File's Contents
To extract the Contract Rate Schedule Audit.zip file, do the following:
Copy the Contract Rate Schedule Audit.zip to your server.
Extract the Contract Rate Schedule Audit.zip file's contents into your ECi\e-automate\sql\CompanyDb\_components folder.
From the location on your server where you copied the Contract Rate Schedule Audit.zip file, right-click the file and select the Extract All... option from the right-click menu. The system displays an Extract Compressed (Zipped) Folders window.
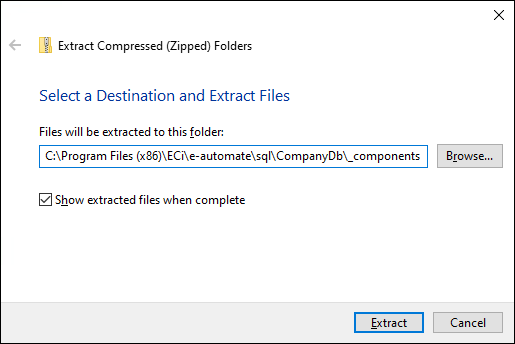
Click the [Browse...] button. The system display a Select a Destination window.
On the Select a Destination window, do the following:
Navigate to the location where you want to extract the files (e.g., ECi\e-automate\sql\CompanyDb\_components).
Click the [Select Folder] button to accept the specified folder location and to close the Select a Destination window.
Click the [Extract] button to extract the files to that location and to close the Extract Compressed (Zipped) Folders window.
Installing the Database ComponentInstalling the Database Component
After extracting the zip file's contents to the appropriate folder on your server, install the database component by doing the following:
Log in to e-admin.
From the list of companies, select the company with which you want to use the Contract Rate Schedule Audit e-view.
From the Company menu, select Maintenance > Database Components.... If you have your e-admin toolbar visible, you can use the drop-down menu on [Maintenance] and select Database Components.... You can also use the right-click menu and select Maintenance > Database Components....
The system displays the Enter Admin Password window.
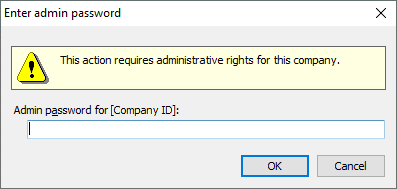
In the Admin password for [Company ID] field, enter your admin password.
Click [OK]. If the system verifies your admin password for the company you selected, the system displays the Database Components window.
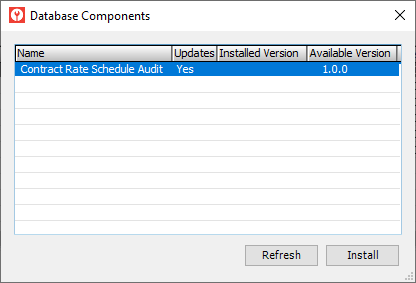
Select the Contract Rate Schedule Audit row.
Click the [Install] button. The system displays the Backup Database Location window. Prior to installing a database component, e-admin requires a backup of the database so that you can restore the backup if the database component installation does not complete as expected.
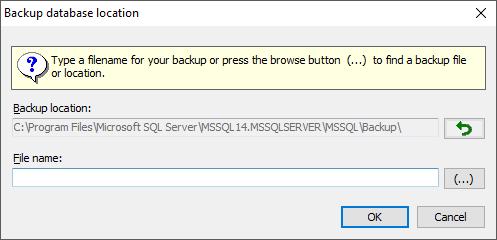
Enter a name for this backup in the File name field.
E-admin always displays the last navigated path in the Backup location field. If you want to browse your network for a different backup location, click [(...)] to open the Browse for Backup File... window.
Select the backup location you want to use and click [OK] to return to the Backup database location window. The filename you selected displays in the File name field.
Click [OK]. If you opted to use a file name that has already been used in e-admin, e-admin notifies you that you cannot use the file name identified. Enter a different name.
After the database is backed up, the system attempts to install the database component.
If the installation is successful, the system displays the message, "Installation complete." Click [OK] to acknowledge the message. When you click [OK], the system removes the Yes from the Updates column, updates the Installed Version to the new version, and clears the Available Version column.
If the installation is not successful, the system displays an Unexpected Error Information window. Review the Description field.
If the Description field reports only that one or more exceptions occurred, then the system was able to restore the backup you created before trying to install the update; you do not need to manually restore your database.
If the Description field—in addition to reporting that one or more exceptions occurred—includes a NOTICE letting you know you need to manually restore your backup, then the system was not able to automatically restore your backup. You need to restore your backup manually, and the NOTICE lists the name of the backup you created prior to trying to install the update. For information on restoring a backup, see the Restoring a Database topic.
To verify the installation is complete, do the following:
Log in to e-views. For more information, see the Accessing E-views topic.
From the Side Panel, select the System category.
Under Service, double-click Service Contract Schedule Rates.
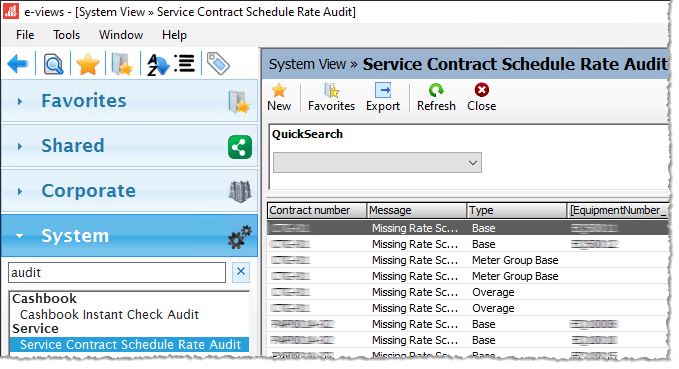
If the system displays the e-view, you have successfully installed the Service Contract Schedule Rate Audit view.
Setting Up the RateAudit Custom PropertySetting Up the RateAudit Custom Property
The Service Contract Schedule Rate Audit e-view installation process adds a RateAudit attribute to your Attributes list (which is accessible via Tools > Lists and Codes when Select a list or code type is set to Attributes). You can use this attribute indicate if a contract has passed or failed a rate schedule audit.
If you do not already have a custom property configuration for contracts, you will need to create one and add the RateAudit attribute to the configuration. If you already have one or more existing custom property configurations for contracts, you will need to add the RateAudit attribute to each existing contract custom property configuration that you want to use with the e-automate Contract records you want to audit using this e-view. If you have not already done so, you will then assign a contract custom property configuration to each e-automate Contract record you want to audit using this e-view.
Enabling Custom PropertiesEnabling Custom Properties
To use custom properties with your e-automate Contract records, you need to check the Enable custom properties checkbox in Tools > Lists and Codes > Misc. Options. If you do not already have custom properties enabled, see the Enabling Custom Properties topic.
Viewing the RateAudit Custom AttributeViewing the RateAudit Custom Attribute
The installation process adds a RateAudit attribute to your Attributes list.
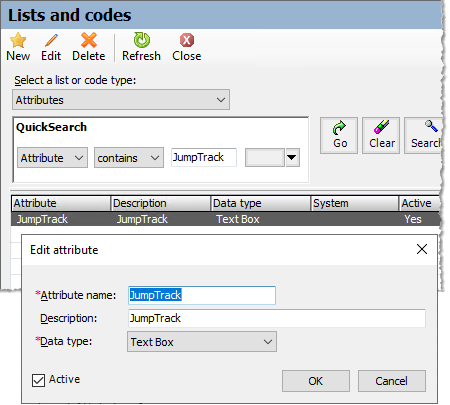
To view the RateAudit attribute, do the following:
From the Tools menu, select Lists and Codes to open the Lists and Codes window.
In the Select a list or code type field, use the drop-down menu to select Attributes.
Locate the RateAudit attribute.
Associating the RateAudit Attribute with One or More Custom Property ConfigurationsAssociating the RateAudit Attribute with One or More Custom Property Configurations
If you do not already have a custom property configuration for contracts, you will need to create one and add the RateAudit attribute to the configuration. If you already have one or more existing custom property configurations for contracts, you will need to add the RateAudit attribute to each existing contract custom property configuration that you plan to use with contracts you want to audit using this e-view.
To add this attribute to a new contract custom property configuration, do the following:
On the Tools menu, select Lists and Codes to open the Lists and Codes window.
In the Select a list or code type field, use the drop-down menu to select Configurations (custom properties).
Click [New] to open the New Tracking Configuration (List) window.
In the Name field, enter a name for this custom configuration (e.g., Contract Rate Audit).
In the Description field, enter a description of the custom configuration (e.g., Contract Rate Schedule Audit).
In the Group field, use the drop-down menu to select Contract Properties.
In the Available Attribute(s) field, use the drop-down menu to select RateAudit.
Click [QuickAdd] to add the attribute to the Selected Attributes list.
Click [OK] to save your changes and close this window.
For more information on creating custom configurations with which to associate attributes, see the Creating Custom Property Configurations topic.
Assigning the Custom Property Configuration(s) to Contract RecordsAssigning the Custom Property Configuration(s) to Contract Records
If you have not already assigned to each applicable Contract record an existing contract custom property configuration to which you have now added the RateAudit attribute, you will need to assign a contract custom property configuration to each Contract record that you plan to audit using this e-view. For more information, see the Assigning Custom Property Configurations topic.
Non-supported ReleaseNon-supported Release
©2024 ECI and the ECI logo are registered trademarks of ECI Software Solutions, Inc. All rights reserved.