Logging In
The e-info login experience varies depending on the number of locations to which you have access. If you have access to a single location, the system displays information for that location. If you have access to multiple locations, you have the option to select a single location from a list of available locations or to select a master location for working with multiple locations at once. Additionally, if you have access to multiple locations, you have options for changing your location selection.
Logging in to a Single LocationLogging in to a Single Location
To log in when you have access to one location, do the following:
Go to the e-info URL you were provided.
In the User name field, enter your email address.
In the Password field, enter your password.
Click [Log
In].
Note:
If the system displays an Upgrade
User Profile page, see the Upgrading
Your User Profile topic before proceeding.
If you have
rights to only one location, the system displays the main Customer
Gateway for [Customer Name] - [Customer Address] page. The
tiles list data in the areas of the system to which you have access.
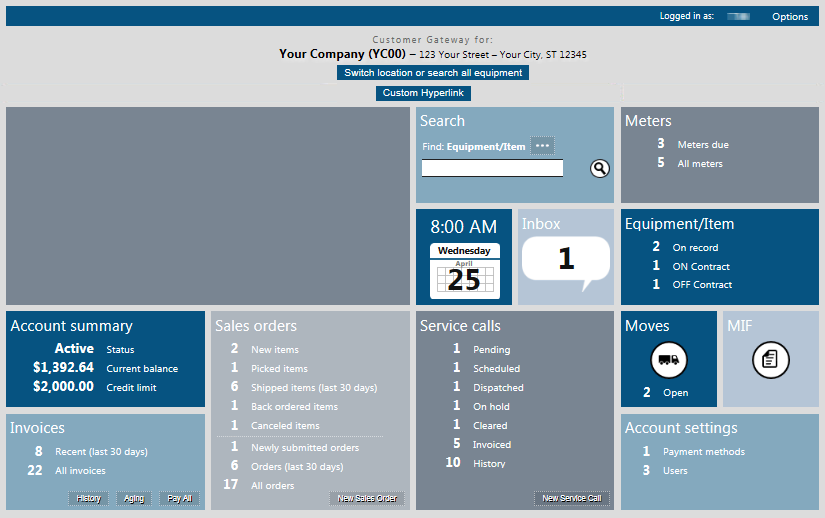
Logging in to Multiple LocationsLogging in to Multiple Locations
To log in when you have access to multiple locations, do the following:
Go to the e-info URL you were provided.
In the User name field, enter your email address.
In the Password field, enter your password.
Click [Log
In].
Note:
If the system displays an Upgrade
User Profile page, see the Upgrading
Your User Profile topic before proceeding.
If you have
rights to multiple locations, the system displays the Switch Location
page.
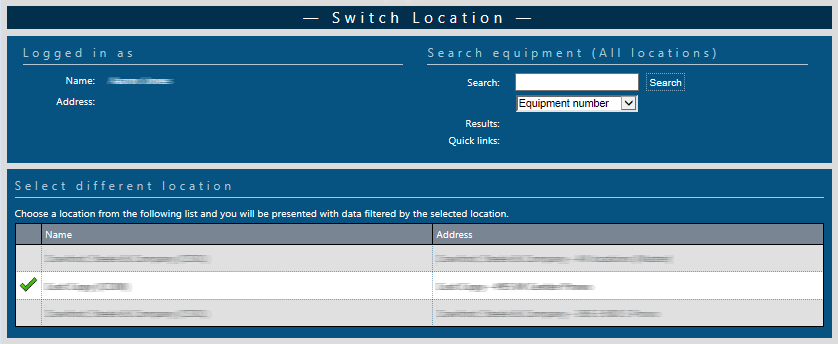
From the Select different location
list, select the location you want access.
When you make
a selection, the system places a green checkmark in the box to the
left of the location and automatically redirects you to the main Customer Gateway for [Customer Name] -
[Customer Address] page for that location. The tiles
list data in the areas of the system to which you have access, and
you can use these tiles to perform equipment/item management tasks
for the selected location.
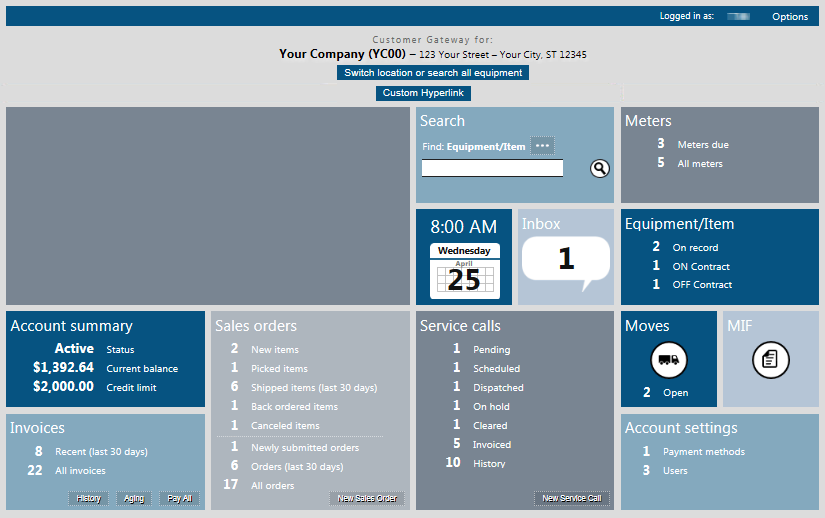
From the main
Customer Gateway for [Customer Name]
- [Customer Address] web page, you can switch locations at
any time by clicking the [Switch
location or search all equipment] button located near the top
of the page.
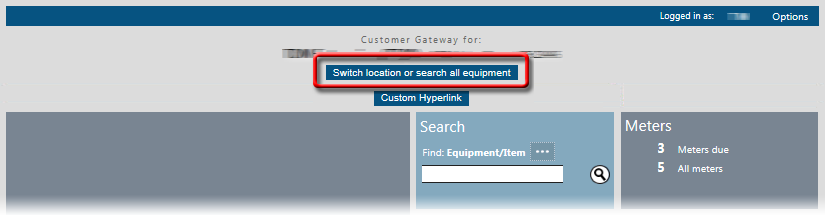
When you click the [Switch location
or search all equipment] button, the system re-displays the
Switch Location page. You can then use the Switch Location
page to select a different location for which to perform equipment/item
management tasks.
Logging in to a Master LocationLogging in to a Master Location
If you have access to multiple locations, and you want to view information and/or perform tasks involving all the locations at one time, you can log in to the Master Location. Doing so eliminates the need to log in to each individual location to acquire the information and/or perform the tasks. When you log in to the Master Location, you do not have access to all areas of e-info. In Master Location mode, you may have access to view information and/or perform tasks in the following areas of e-info:
Service calls
Equipment/Items
Meters
Sales orders
Not all areas may be enabled for your use in e-info.
To log in when you have access to multiple locations, do the following:
Go to the e-info URL you were provided.
In the User name field, enter your email address.
In the Password field, enter your password.
Click [Log In].
Note: If the system displays an Upgrade User Profile page, see the Upgrading Your User Profile topic before proceeding.
If you have rights to multiple locations, the system displays the Switch Location page.
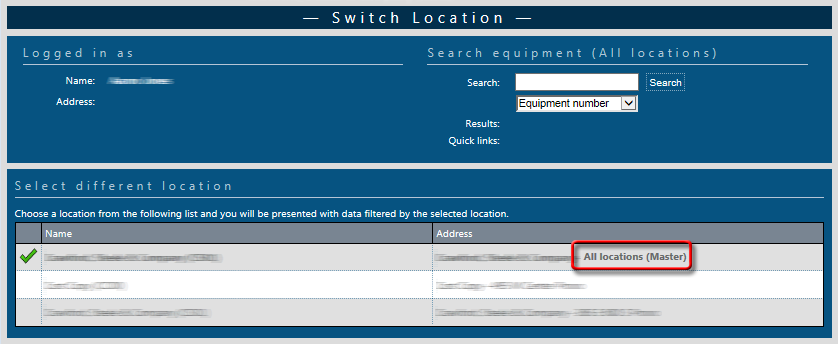
From the Select different location list, select the "All locations (Master)" location.
When you make this selection, the system places a green checkmark in the box to the left of the location and automatically redirects you to the main Customer Gateway for [Customer Name] - [Customer Address] page for the Master Location. The tiles list data in the areas of the system to which you have access from the Master Location page, and you can use these tiles to perform management tasks for the Master Location.
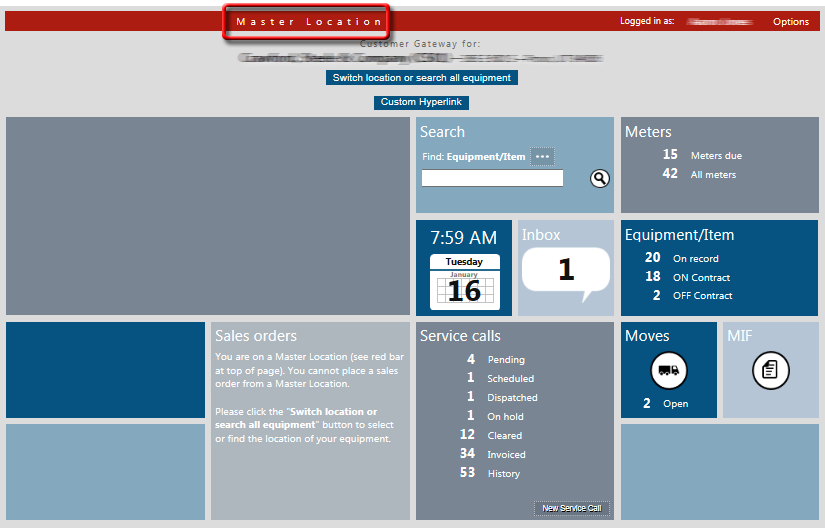
From the main Customer Gateway for [Customer Name] - [Customer Address] web page for the Master Location, you can switch locations at any time by clicking the [Switch location or search all equipment] button located near the top of the page.
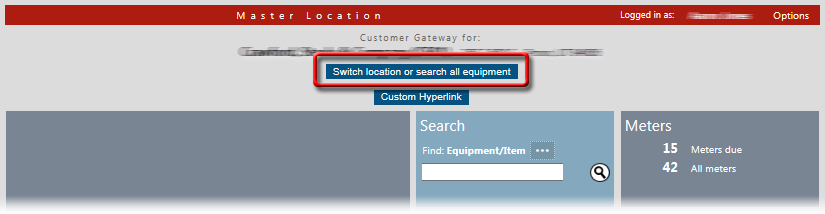
When you click the [Switch location or search all equipment] button, the system re-displays the Switch Location page. You can then use the Switch Location page to select a different location for which to perform equipment/item management tasks.
Searching for a LocationSearching for a Location
To assist you with selecting a location from the Select different location list on the Switch Location page, you can use the Search equipment (All locations) feature to filter the Select different location list for the location(s) that contain equipment meeting the search parameters you specify.
You can search by equipment number, serial number, or location. When you search by location, you can search by the location's street address, contact name, contact phone number. The search is not case-sensitive, but the search must be an exact match
If the system locates a single equipment item based on your search parameters, then—in addition to filtering the Select different location list—the system displays Quick links you can use in connection with the equipment item that matches your search.
To use the Search equipment (All locations) feature, do the following:
From the Switch Location page, which is displayed after you login if you have access to multiple locations or when you click the [Switch location or search all equipment] button on the main Customer Gateway for [Customer Name] - [Customer Address] page, do the following:
in the Search equipment (All locations) region, use the drop-down menu under the Search field to select Equipment number, Serial number, or Location.
In the Search field, enter the equipment number, serial number, or location information (i.e., location street address, location contact name, location contact phone number) for which you want to search based on the drop-down menu selection you made in the previous step. Observe these guidelines:
The search is not a "contains" search (e.g., a search for EQ1001 will find EQ1001 but will not find EQ100123).
The search is not case sensitive (e.g., a search for eq1001 will find eq1001, EQ1001, Eq1001, and eQ1001).
Click [Search].
If the system finds multiple matches, the system displays the number of matches in the Results field and filters the Select different location list to display the location(s) that match the search results.
If the system finds a single match, the system displays the number of matches in the Results field, displays Quick Links to the applicable areas of e-info to which you have access, and filters the Select different location list to display the location that matches the search results.
If the system finds no matches, the system updates the Results region to indicate that no matches were found.
Based
on your search results, do any of the following:
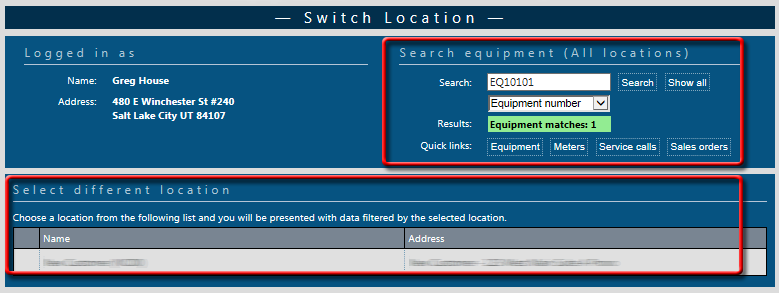
Select a location from the filtered Select different location list. When you make a selection, the system places a green checkmark in the box to the left of the location and automatically redirects you to the main Customer Gateway for [Customer Name] - [Customer Address] web page for that location.
If available, click one of the Quick links to go directly to the e-info page corresponding to the link you select for the matching equipment.
Return to Step 1.a above and repeat the search using different parameters.
Click the [Show all] button to clear the Search field, Results field, and Quick links, and to re-display all locations to which you have access in the Select different location list.
©2022 ECI and the ECI logo are registered trademarks of ECI Software Solutions, Inc. All rights reserved.