Setting Service Call Options
Service call options are system wide options that govern costs and functionality associated with the Service module and affect how the Service module operates. When setting the service call options, you set options associated with service calls, the Dispatch Console, and text messaging.
Getting to the TransactionGetting to the Transaction
From the Tools menu, select Options to open the Options window.
In the left pane of the window, double-click on Service Calls to display the sub category Dispatch Console in the left pane and to display the Service Calls region in the right pane.
Basic InformationBasic Information
In the Service Calls region, do the following:
In the Travel cost per hour field, enter your company’s estimated per hour cost for travel by technicians to and from customer locations for service calls.
Note: This is not the hourly rate you are charging customers for travel; it is your cost. Costs incurred by the company that could be used to calculate an estimated cost could include the technician's wage, employer taxes, benefits, etc.
In the per mile field, enter your company’s estimated per mile cost for travel by technicians to and from customer locations for service calls. Costs incurred by your company that could be used to calculate an estimated cost might include such things as vehicle depreciation, lease payments, fuel, maintenance, etc.
Note: Whether you enter your travel costs by hour, by mile, or a combination of the two, be sure to consider whether or not you include your technician’s burden rate as part of your travel cost.
Check the Add burden rate to travel cost checkbox to have e-automate add the burden rate from the technician's Employee profile to the Travel cost per hour amount; otherwise, leave this checkbox unchecked.
In the Default call type field, use the lookup to select the call type to display by default in the Call Type field upon opening the New Service Work Order window.
In the Next service call number field, enter the number assigned to the next service call.
In the Next work order number field, enter the number assigned to the next work order.
In the Unassigned Technician field, enter the technician recorded in your employee list that you use as an unassigned technician. You must identify an unassigned technician to use the Suggest a Call, Suggest a Technician, or Auto Assign New Call functionality.
Check the Auto assign new calls to unassigned tech checkbox to have e-automate automatically assign all new calls to the defined unassigned technician regardless of which technician is specified on the equipment; otherwise, leave this checkbox unchecked.
Check the Auto assign rescheduled calls to unassigned tech checkbox to have e-automate automatically assign all rescheduled calls to the defined unassigned technician regardless of which technician is specified on the equipment; otherwise, leave this checkbox unchecked.
Check the Prompt before saving invoiced service call checkbox if—when you click the [Save] button to invoice a service call—the system should display a message box prompting for confirmation to invoice the selected call. Because invoicing a service call is a general ledger posting transaction, the message box prevents calls from being invoiced accidentally and posted accidentally. Do not check this box if the system should not display a message box prompting for confirmation to invoice the selected call.
Check the Set service call meters as billable checkbox if—when meters are entered during the invoicing of a service call—the system should enter the meters into the meters table as billable for service contracts; otherwise, leave this checkbox unchecked.
Check the Allow invalid meter readings on service calls checkbox to have e-automate allow users to enter non-valid meter readings on service calls. Do not check this box if users are required to enter valid meter readings.
Note: If you are using MobileTech, the Allow Meter Force checkbox on the Technician page of the MobileTech Dispatch Portal is only available for selection if this box is checked in e-automate. For more information, see the MobileTech Dispatch Portal Technician Page topic.
Check the Popup any messages immediately upon selection checkbox if—when the customer profile or equipment record has messages that can be displayed during the creation of a service call—e-automate should display the message immediately upon customer selection; otherwise, leave this checkbox unchecked.
Check the Require charge method checkbox if e-automate should require a charge method on service calls; otherwise, leave this checkbox unchecked.
Check the Default to contract Bill To versus equipment To checkbox if e-automate should use the customer specified on the contract as the bill-to customer on the service call by default. Do not check this box if e-automate should use the equipment record's bill-to customer as the bill to on the service call.
Note: When the Contract option Allow items on contracts and service calls is checked, this option automatically changes to Default to contract Bill To versus equipment or customer Bill To. When checked, if a service call is for an item on contract, e-automate automatically uses the contract's Bill To. If unchecked and a service call is logged for an item, e-automate uses the location customer's designated Bill To customer. For information on contract options, see the Setting Service Contract Options topic.
Check the Require equipment on service calls prior to invoicing checkbox if e-automate should require all unknown equipment to be replaced with known equipment prior to invoicing the call; otherwise, leave this checkbox unchecked.
Check the Default mileage to customers’ distance from branch checkbox if e-automate should use the customer record to determine the number of miles to associate with the service call; otherwise, leave this checkbox unchecked.
Check the Default caller contact to equipment contact checkbox if e-automate should use the contact assigned to the equipment as the default contact to assign to the service call; otherwise, leave this checkbox unchecked.
Check the Enable costing on non-inventory items checkbox if e-automate should track costs on non-inventory items for Service calls if a standard cost has been set on the item record and a COGS offset account has been set on the Service code; otherwise, leave this checkbox unchecked.
Click the [Additional options...] button to open the Additional Service Call Options window.
On the Additional Service Call Options window, do the following:
Check the Deduct interrupt time from overtime hours first checkbox if e-automate should subtracts interrupt time first from overtime, if any, then from standard labor hours; otherwise, leave this checkbox unchecked.
Check the Warn if total labor time exceeds following hours checkbox if the system should display a warning when you invoice a service call for which the labor hours exceed the number of hours you specify in the entry field associated with this checkbox. If the amount is exceeded, you can still clear the call. Do not check this checkbox if the system should not provide this notification.
If you check the Warn if total labor time exceeds following hours checkbox, enter the number of hours above which to provide the warning.
Check the Warn if response time exceeds following hours checkbox if the system should display a warning when you clear and invoice a call for which the response hours exceed the number of hours you specify in the entry field associated with this checkbox; otherwise, leave this checkbox unchecked.
If you check the Warn if response time exceeds following hours checkbox, enter the number of hours above which to provide the warning.
Check the Warn if total mileage exceeds following miles checkbox if the system should display a warning when you invoice a call for which the total mileage exceeds the total mileage you specify in the entry field associated with this checkbox; otherwise, leave this checkbox unchecked.
If you check the Warn if total mileage exceeds following miles checkbox, enter the number of miles above which to provide the warning.
Check the Require delay code if response time exceeds following hours checkbox if the system should require a delay code when the service call response time exceeds the number of hours you specify in the entry field associated with this checkbox; otherwise, leave this checkbox unchecked.
If you check the Require delay code if response time exceeds following hours checkbox, enter the number of hours above which to require a delay code.
Check the Default labor time to 12:00 AM checkbox if the system should the Dispatched, Arrival, and Departure times to 12:00 AM on non-dispatched calls. Once a dispatched time is entered, the Arrival and Departure fields increment to the Dispatched time. Do not check this checkbox if you do not want the system to default these fields to this value.
Check the Enable aggregate incremental billing on service calls: checkbox if the system should allow you to group labor records by just the rate, or the rate and activity code, before applying billing increments; otherwise, do not check this checkbox.
Set Labor conflicts to one of the following to indicate how the system should handle overlaps if they occur when recording labor on a service call for time spent on various activities such as IT, break, and fix:
Allow. Select this option to allow entry of labor records with overlapping time frames without providing a warning.
Warn. Select this option to provide a warning if labor records with overlapping time frames are entered, but to allow the records to be entered.
Prevent. Select this option if the system should not allow entry of labor records with overlapping time frames.
Set Base estimated start time on to one of the following:
Number of minutes after call received time. Base the estimated start time of the service call on the specified number of minutes after the service call is received.
Note: If you selection this option, specify the number of minutes.
Percentage of response time after call received time. Base the estimated start time of the service call on the specified percentage of the response time associated with the service call.
Note: If you selection this option, specify the percentage of the response time.
Set Roll preventive maintenance date forward from the to one of the following dates from which to calculate when the next date on which preventive maintenance is due:
Service call close date.
Preventive maintenance due date.
Set the Default item filter for service call materials to one of the following:
Remember last used. Select to default the item filter on a new service call to the last item filter used on a previous service call.
Use. Select to specify one of the following four default options: Filter by bill code and related items of selected host equipment and accessories, Filter by bill code of selected equipment, Show only parts, or Show only supplies.
Note: If you selection this option, specify the default option you want to use.
Click [OK] to save settings on the Additional Service Call Options window and to close the window.
In the left pane, under Service calls, click Dispatch console to display the Dispatch Console region in the right pane.
In the Dispatch Console region, do the following:
In the Icon path field, do either of the following:
To use the default path where e-automate stores the system's call type icons used by the Dispatch Console, leave this field blank. If you leave this field blank, e-automate will use the default icon path (for server and per-machine installs, C:\program files\e-automate\icons; for per-user installs: C:\Users\UserName\AppData\Local\ECi\e-automate\Icons where UserName is the name of the currently logged-in user; if you cannot view this file location, see the Unhide Files and Folders in Windows topic).
To specify a directory on a network drive where you have created and stored custom call type icons you want the system to use with the Dispatch Console, enter the path to the network drive containing your custom icons.
Note: You can use the [...] button to open the Browse for Folder window to navigate to the network path you want to use.
Check the Select "All" technicians when opening the Dispatch Console checkbox to have the system display all the technicians in your database each time you open the Dispatch Console; otherwise, leave this checkbox unchecked.
In the Call back and call alerts parameters section, do the following:
In the Call back number of days field, enter the number of days in which a second corrective maintenance call type will be flagged as a call back. Users can specify call back number of days on equipment records and models as well as here in Options. When looking for call back number of days settings, e-automate first looks on the equipment record. Instead of specifying the call back number of days on the equipment, the equipment record can direct e-automate to the model for call back number of days settings. The model can also direct e-automate to Options for the final settings or it can specify call back number of days. When e-automate finds settings, it stops looking and uses them.
In the Call back number of clicks field, enter the number of clicks in which a second corrective maintenance call type will be flagged as a call back. Users can specify call back number of clicks on equipment records and models as well as here in Options. When looking for call back number of clicks settings, e-automate first looks on the equipment record. Instead of specifying the call back number of clicks on the equipment, the equipment record can direct e-automate to the model for call back number of clicks settings. The model can also direct e-automate to Options for the final settings or it can specify call back number of clicks. When e-automate finds settings, it stops looking and uses them.
In the Call alert parameters sub-section, do the following:
In the Number of calls received field, enter the number of calls that, if entered in the identified number of days, will identify a call alert in the New Call window. Users can specify call alert parameters on equipment records and models as well as here in Options. When looking for call alert parameters, e-automate first looks on the equipment record. Instead of specifying the call alerts parameters on the equipment, the equipment record can direct e-automate to the model for call alert parameters. The model can also direct e-automate to Options for the final settings or it can specify call alert parameters. When e-automate finds settings, it stops looking and uses them.
In the Within number of days field, enter the number of days when, if a call comes within the specified days, a call alert will be identified in the New Call window. Users can specify call alert parameters on equipment records and models as well as here in Options. When looking for call alert parameters, e-automate first looks on the equipment record. Instead of specifying the call alerts parameters on the equipment, the equipment record can direct e-automate to the model for call alert parameters. The model can also direct e-automate to Options for the final settings or it can specify call alert parameters. When e-automate finds settings, it stops looking and uses them.
In the Within number of clicks field, enter the number of clicks when, if a call comes within the specified clicks, a call alert will be identified in the New Call window. Users can specify call alert parameters on equipment records and models as well as here in Options. When looking for call alert parameters, e-automate first looks on the equipment record. Instead of specifying the call alerts parameters on the equipment, the equipment record can direct e-automate to the model for call alert parameters. The model can also direct e-automate to Options for the final settings or it can specify call alert parameters. When e-automate finds settings, it stops looking and uses them.
Check the Highlight call backs and call alerts checkbox if the system should highlight call backs and call alerts in the Dispatch Console with a specified background; otherwise, leave this checkbox unchecked.
If you checked the Highlight call backs and call alerts checkbox, do the following to specify the colors to use for identifying Call back (only), Call alert (only), and Call back and call alert records in the Dispatch Console:
Under Call back, Call alert, or Call back and call alert, click the [...] button to the right of the color field to open the Color window.
Select the color you want to use from the list of Basic colors or the list of Custom colors, or click the [Define Custom Colors>>] button to define a custom color to add to the list of Custom colors.
Click [OK] to use the selected color.
In the Call escalation section, do the following:
Check the Enable auto-priority escalation checkbox to have the system automatically escalate call priorities based on specified parameters as their due time approaches. The system will perform the calculations for every call in the Dispatch Console with every screen refresh using the specified parameters and will raise the priority for calls as they approach their due time. Leave this checkbox unchecked if the system should not automatically escalate service call priorities.
If you checked the Enable auto-priority escalation checkbox, do the following:
In the Highest auto-escalation priority field, use the lookup to select the highest priority that e-automate can automatically set when the Enable auto-priority escalation checkbox is checked.
In the Auto-set to highest priority when call’s due time is in the following minutes field, enter the number of minutes prior to due time. When a service call is due within this number of minutes, the system will auto assign the priority identified in the Highest auto-escalation priority field.
Enable remote tech features: Currently this checkbox is no longer needed when interacting with the current version of RemoteTech.
In the RemoteTech section, do the following:
Check the Enable remote tech features checkbox to have the system enable features.
Note: This checkbox is no longer needed when interacting with the current version of RemoteTech.
If the Enable remote tech features checkbox is checked, check the Protect calls that are remotely checked out checkbox to have the system prevent users from editing calls that are checked out to technicians in RemoteTech; otherwise, leave this checkbox unchecked.
To access text messaging options, click the [Text message...] button to display the Text Messages window.
On the Text Messages window, do the following:
In the Create text with service call information upon the following events region, check any of the following boxes to identify the service call activities for which you want the system to generate text messages containing service call information:
Create: When checked, e-automate creates a text message when the service call is created in e-automate.
Schedule: When checked, e-automate creates a text message when the call is scheduled in e-automate.
Dispatch: When checked, e-automate creates a text message when the call is dispatched.
Reassign: When checked, e-automate creates a text message when the call is reassigned and sends the text message to the reassigned technician.
Cancel: When checked, e-automate creates a text message when a call is canceled.
Hold: When checked, e-automate creates a text message when a call is placed on hold.
Note: In order for text messaging to work, you must set up your technicians with the appropriate text messaging information, i.e., device type, description, and identification. Doing so allows the text message to be automatically generated and sent. Text messaging will work in e-automate even if you do not choose to automatically generate text messages from within the Dispatch Console.
Check the Send text message without reviewing it checkbox to have the system send a text message to the recipient automatically without displaying the Text Message window for review; otherwise, leave this checkbox unchecked to have the system display the Text Message window for review before sending the text.
Note: If you check the Dispatch checkbox in Step 23.h above, the system displays an Edit text message before sending checkbox on the Dispatch Service Call window. The selection you make for the Send text message without reviewing it checkbox determines if the Edit text message before sending checkbox on that screen is checked/unchecked by default.
Check the Send multiple messages if message length exceeds the maximum length checkbox to have the system send multiple text messages if necessary to send the entire original message text to the recipient if the original message is too long to send in one text; otherwise, leave this checkbox unchecked.
Note: This selection determines if the Send multiple messages if too long checkbox is checked by default on the Text Message window. On the Text Message window, you can check or uncheck the Send multiple messages if too long checkbox on a per text message basis.
Check the Number messaging X of Y checkbox if—when a text message is too long to send in a single text—you want the system to indicate with each text the sequence number of that text within the total number of texts needed to send the original message; otherwise, leave this checkbox unchecked to send the texts without this additional numbering of the texts.
Note: This selection determines if the Number messaging X of Y checkbox is checked by default on the Text Message window. On the Text Message window, you can check or uncheck the Number messaging X of Y checkbox on a per text message basis.
Example: A message text is 375 characters long, but the device e-automate is sending it to has a 100-character maximum per text. If the Send multiple messages if too long checkbox is checked, e-automate will send four texts to the device to send the entire message. If the Number messaging X of Y checkbox is checked, e-automate will identify the first text as 1 of 4, the second as 2 of 4, etc.
To send a carbon copy of the text to another recipient, do the following:
Check the Send carbon copy to checkbox.
In the Send carbon copy to field, enter the email address or text messaging device to which you want a copy of the text message delivered.
To specify a default subject for each text, do the following:
In the Default subject field, enter the text you want to include in the subject, or leave this field blank.
In the drop-down list to the right of the Default subject field, use the drop-down menu to select a value (e.g., Call Number) you want the system to include in the subject, or leave the drop-down blank.
Note: E-automate combines the two fields to form the default subject line. For example, if you enter Service Call for (including an extra space after for) in the entry field and set the drop-down menu to Customer Name, then—for a text to be sent to a customer named High Tech Copiers—the default subject would be Service Call for High Tech Copiers.
Note: The system displays the default subject in the Subject field on the Text Message window, and you can override this value on a per text message basis.
To specify a default message for each text, do the following:
Note: The Sample preview shows the field label(s) if applicable, field delimiter if applicable, field value(s), and line breaks if applicable that will appear in the default text message based on your selections.
In the Default text message format table, check the box for each item you want to include in the default text message.
To assign a name to identify a value, do the following:
In the Default text message format table, select a row for which you want to assign a name.
In the Label field, enter the name to identify that value.
Click the [Update] button.
Note: Labels can increase the clarity of the default message, but will also increase the length of the default message.
The order in which the items are listed in the Default text message format table determines the order in which the fields will appear in the default message text. To change the order in which to list a selected field in the Default text message format table, do the following:
In the Default text message format table, select a row for which you want to change the order.
Click the Up or Down arrow icons below the table to move that row up or down, respectively, in the table.
In the Delimiter field, enter a keyboard character the system should use to divide each field from each other field in the default message text, or leave this field blank if you do not want to use a delimiter.
Note: If you use labels, you can add a delimiter (as well as a blank space) between the label and the field value. You can also add a space at the beginning of each label after the first label to include a space between the specified Delimiter and the next field's label.

Check the Include new line before delimiter to have the system begin a new line in the text message after each field of data added.
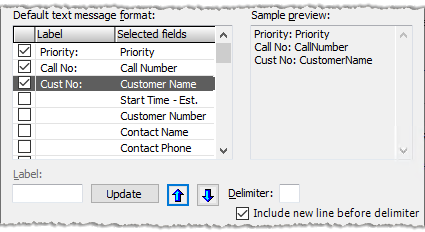
Click [OK] to save settings on the Text Message window and to close the window.
Completing the TransactionCompleting the Transaction
Click the [OK] button to save your changes and to close the Options window.
Note: If you made any changes, e-automate displays an Attention window, indicating that all users must restart e-automate in order for these changes to take effect. Do the following:
Click the [OK] button to acknowledge the message.
Restart e-automate so that these changes will take effect.
If you are running e-agent, restart e-agent as well.
Non-supported ReleaseNon-supported Release
©2022 ECI and the ECI logo are registered trademarks of ECI Software Solutions, Inc. All rights reserved.