Entering Order Quantities Based on Area Calculations
When you sell an item with a unit of measure based on area (e.g., by the square foot), you can configure an Area Calculation window for the system to display during sales order entry that will calculate the quantity (area) of the item to add to the order based on sets of the item and/or dimensions of the item. For information on configuring the Area Calculation window, see the Creating Inventory Units of Measure topic.
Once you define the unit of measure, you need to select that Unit of measure in the Item record of each item you want to sell based on that unit of measure. For information on defining supply item records, see the Creating Items - Parts or Supply Items topic.
When you add an item with an area unit of measure to a sales order, the system displays the Area Calculation window. If you add the item to a sales order by entering the Item number and then clicking the [QuickAdd] button on the Items tab of the Sales Order window, the system displays the Quantity Calculations window after you click the [QuickAdd] button. If you add the item to a sales order by clicking the [Add...] button on the Items tab to open the Add Sales Order Item window and enter then entering the item's Item number, the system displays a [Calc] button to the right of the Quantity field. When you click the [Calc] button, the system displays the Quantity Calculations window. For more information on entering sales orders, see the Creating Supply Sales Orders topic.
The Area Calculation window will have one of three formats based on whether you configured the Inventory Units of Measure record to base the area calculation on sets only, dimensions only, or both sets and dimensions. The following examples illustrate how to use each format of the Area Calculation window.
Calculating Area Using Sets OnlyCalculating Area Using Sets Only
If you configured the Inventory Units
of Measure record to base the area calculation on sets only, the system
displays an Area Calculation window similar to the following, where
Bundles is the name entered
in the Set name Plural field
and Signs is the name entered
in the Piece name Plural
field on the Quantity Calculations window, and SQ
FT is the Unit name
entered on the Add Inventory Unit of Measure window:
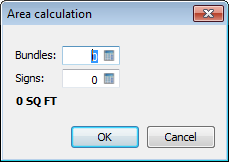
To calculate area based on sets only, do the following:
In the Bundles (i.e., [Sets]) field, enter the number of bundles (sets).
In
the Signs (i.e.,
[Pieces]) field, enter
the number of signs (pieces) in each bundle (set).
Note: When you have entered
a value in both the Bundles ([Sets]) and Signs
([Pieces]) fields and
then tabbed off the last entry field in which you entered a value,
the system calculates the area by multiplying Bundles
[Sets] * Signs
[Pieces]. The system
displays the calculated area in bold print below the entry fields.
Example: If you enter 2 Bundles
of 5 Signs
and then tab off the Signs
field, the system calculates the area (2 * 5 = 10) and displays the
calculated area of 10 SQ FT.
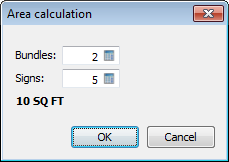
Click [OK] to close this window and have the system enter the calculated area amount in the Quantity field for the item on the sales order.
Calculating Area Using Dimensions OnlyCalculating Area Using Dimensions Only
If you configured the Inventory Units
of Measure record to base the area calculation on dimensions only,
the system displays an Area Calculation window similar to the following,
where Inches is the Units field selection and feet is the square
field selection on the Quantity Calculations window:
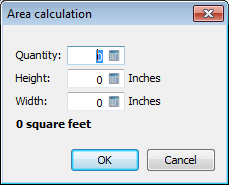
To calculate area based on dimensions only, do the following:
In the Quantity field, enter the quantity of this item that you are adding to the order (e.g., a quantity of 4 signs).
In the Height __ Inches field, enter one of the length measurements of the item (e.g., 18 for eighteen inches).
In
the Width __ Inches field,
enter the other length measurement of the item (e.g., 24
for twenty-four inches).
Note: When you have entered
a quantity, height, and width, and then tabbed off the last entry
field in which you entered a value, the system calculates the area
by multiplying Quantity *
Height * Width,
converts the value to the appropriate unit of measure, and—if you
specified rounding parameters—rounds the calculated area amount. The
system then displays the rounded area amount in bold print below the
entry fields.
Example: If you enter a Quantity of 3, a Height
of 18 inches, a Width of 22
inches, and then tab off the Width
entry field, the system calculates the area (3 * 18 inches * 22 inches
= 1,188 square inches) and then converts the calculated area from
inches to feet (1,188 / 144 = 8.25 square feet). This unit of measure
was defined to round the calculated area to the nearest whole foot,
so the system rounds 8.25 square feet up to 9 square feet and displays
the calculated area of 9 square feet.
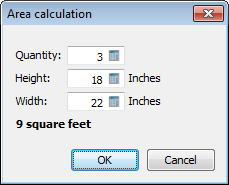
Click [OK] to close this window and have the system enter the calculated area amount in the Quantity field for the item on the sales order.
Calculating Area Using Sets and DimensionsCalculating Area Using Sets and Dimensions
If you configured the Inventory Units
of Measure record to base the area calculation on both sets and dimensions,
the system displays an Area Calculation window similar to the following,
where Bundles is the name
entered in the Set name Plural
field, Signs is the name
entered in the Piece name Plural
field, Inches is the Units field selection, and feet is the square
field selection on the Quantity Calculations window:
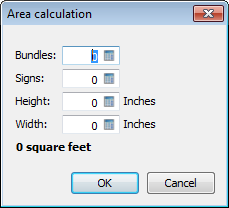
To calculate area based on both sets and dimensions, do the following:
In the Bundles (i.e., [Sets]) field, enter the number of bundles (sets).
In the Signs (i.e., [Pieces]) field, enter the number of signs (pieces) in each bundle (set).
In the Height __ Inches field, enter one of the length measurements of each piece in the set (e.g., 18 for eighteen inches).
In
the Width __ Inches field,
enter the other length measurement of each piece in the set (e.g.,
24 for twenty-four inches).
Note: When you have entered
values in the Bundles [Sets], Signs
[Pieces], Height,
and Width fields, and then
tabbed off the last entry field in which you entered a value, the
system first calculates the area of an individual sign (piece) by
multiplying Height * Width, converts the value to the
appropriate unit of measure, and—if you specified rounding parameters—rounds
the calculated area amount. The system then multiplies the rounded
calculated area amount for one sign (piece) by the number of Bundles [Sets]
* Signs [Pieces].
The system then displays the rounded area amount in bold print
below the entry fields.
Example: If you enter 2 Bundles
of 5 Signs
where each sign has a Height
of 18 inches and a Width of
22 inches, and then tab off the Width
entry field, the system calculates the area of one sign (piece): 18
inches * 22 inches = 1,188 square inches. The system then converts
the calculated area from square inches to square feet (1,188 square
inches / 144 = 2.75 square feet). This unit of measure was defined
to round the calculated area to the nearest whole foot, so the system
rounds 2.75 square feet up to 3 square feet. The system then
multiplies this rounded calculated area amount of 3 square feet by
the number of signs (pieces) in each bundle (set): 3 square feet *
2 bundles * 5 signs = 30 square feet. The system then displays
the calculated area of 30 square feet.
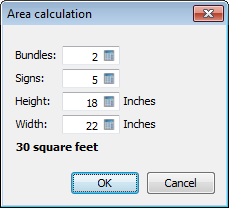
Click [OK] to close this window and have the system enter the calculated area amount in the Quantity field for the item on the sales order.
Non-supported ReleaseNon-supported Release
©2022 ECI and the ECI logo are registered trademarks of ECI Software Solutions, Inc. All rights reserved.