Creating Inventory Units of Measure
A unit of measure is the increment in which an item is sold (e.g., Each, Box, Case, Gross). The most common unit of measure is Each.
You categorize units of measure by type (i.e., Area, Count, Length, Time, Volume, or Weight).
For units that measure area (height * width), you can configure an Area Calculation window for the system to display during sales order entry that will automate the area calculation process. Depending upon the options you select, this window can accept a count of sets and a count of pieces within a set, and/or the height and width of a two-dimensional object (with the option to round the object's calculated area based on parameters you specify). When an item with this unit of measure is added to a sales order, the system displays the Area Calculation window, you enter the appropriate information, and the system calculates the area based on the information you provide. If you change the information, the system recalculates the area accordingly. When you click [OK], the system adds the quantity (area) of the item to the sales order.
For example, imagine you sell signs in various dimensions, and you charge—not by the sign—but by the square foot (an area unit of measure). Sometimes you sell bundles of signs where each sign in the bundle has the same dimensions. For each sign you sell, you round up the calculated area to the nearest square foot. This topic will explain how to configure the Area Calculation window so that, during sales order entry, you can enter a number of bundles of signs, the number of signs in each bundle, and the height and width of each sign in the bundle, and have the system calculate the area for you (including the rounding), which you can then add as a quantity of the item to the sales order.
Getting to the TransactionGetting to the Transaction
From the Tools menu, select Lists and Codes to open the Lists and Codes window.
In the Select a list or code type field, use the drop-down menu to select Inventory Units of Measure.
Click [New] to open the New Inventory Unit of Measure window.
Basic InformationBasic Information
Complete the following fields as appropriate:
In the Unit field, enter a code to identify this unit of measure (e.g., EA for each, SQ FT for square feet).
In the Description field, enter a brief description to further identify this unit of measure (e.g, Each, Square Feet).
In the Type field, use the drop-down menu to categorize this unit of measure as one of the following:
Area (e.g., square feet)
Count (e.g., each)
Length (e.g., yard)
Time (e.g., hours)
Volume (e.g., cubic feet)
Weight (e.g., pounds)
To configure automated calculations for this unit of measure, do the following:
Click [Quantity Calculations] to open the Quantity Calculations window.
Do one or both of the following:
To configure automated calculations for this unit of measure based on one or more sets of one or more objects, do the following:
Check the Calculate sets checkbox.
In the Set name Singular field, type the name of a single set of this unit (e.g., Bundle).
In the Set name Plural field, type the name for multiple sets of this unit (e.g., Bundles).
In the Piece name Singular field, type the name for a single component of a set of this unit (e.g., Sign).
In
the Piece name Plural field,
type the name for multiple components of a set of this unit (e.g.,
Signs).
If you use only the Calculate sets
option with the example information listed above, the system will
display the following Area Calculation window when an item with this
unit of measure is added to a sales order:
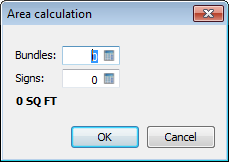
To configure automated calculations for this unit of measure based on object dimensions, do the following:
Check the Calculate by dimensions checkbox.
In the Units field, use the drop-down menu to select the unit of length (e.g., Inches).
To enable rounding, do the following:
Check the Round calculated area checkbox.
Select either the Up or Down radio button to round the dimensions up or down, respectively.
In the to the nearest field, use the drop-down menu to select whole, half, or quarter.
In
the square field, use the
drop-down menu to select the unit of length (e.g., Feet).
Note: The option you select
in the Units field determines
the options the system displays for selection in the square
field.
Note: You do not need to use
the same unit of length for both the Units
field and the square field.
For example, if you sell signs and the dimensions are often specified
in inches but you want to round to the nearest square foot, then set
Units to Inches
and square to Feet.
If you use only the Calculate by dimensions
option with the example information listed above, the system will
display the following Area Calculation window when an item with this
unit of measure is added to a sales order:
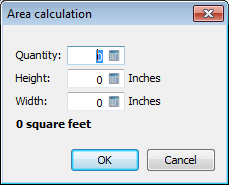
If you use both the Calculate sets
and the Calculate by dimensions
options with the example information listed above, the system will
display the following Area Calculation window when an item with this
unit of measure is added to a sales order:
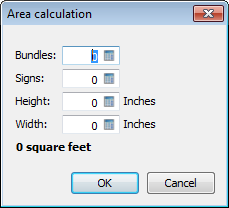
For information on using the Area Calculation window during sales order
entry, see the Entering
Order Quantities Based on Area Calculations topic.
Click [OK] to close the Quantity Calculations window.
Verify the Active checkbox is checked.
Completing the TransactionCompleting the Transaction
Click [OK] to save the inventory unit of measure.
Non-supported ReleaseNon-supported Release
©2022 ECI and the ECI logo are registered trademarks of ECI Software Solutions, Inc. All rights reserved.