Tips and Tricks
Note: While some of the content in this topic is specific to e-automate only (e.g., the Easy Guide), many of these tips and tricks apply to all e-automate products.
Active CheckboxActive Checkbox
Many of the basic units of information
in e-automate, like contacts, items, and employees, can be categorized
as either Active or Inactive. On the information window
for such items, there is a check box labeled Active ![]() . If this box is checked,
the item is considered active and can be used in the activities. If
the box is not checked, the item is considered inactive and will not
show up unless you tell the list window to search for inactive items.
. If this box is checked,
the item is considered active and can be used in the activities. If
the box is not checked, the item is considered inactive and will not
show up unless you tell the list window to search for inactive items.
Additional Lines in Memo FieldsAdditional Lines in Memo Fields
When you are entering information in e-automate fields that allow you to enter multiple lines of information, you can tell e-automate to start a new line by using the keyboard combination of Ctrl + enter. When you use this combination of keys, e-automate starts a new line without attempting to save your record. Some examples of these fields are address on the customer record, address on the vendor record, address on contacts, all remarks fields, etc.
Beta ContentBeta Content
For the benefit of beta testers, some topics include documentation of beta functionality.
If the entire topic addresses beta functionality, which is not available on the general release, the system lists below the title: "This topic is a beta topic." If only parts of the topic address beta functionality, the system lists below the title: "This topic contains beta content." The parts of the topic that address beta functionality are highlighted in light gray to distinguish functionality that is not yet available in the general release from functionality that is available in the general release.
The beta content pertains only to individuals who are beta testing this functionality. If you are not one of the beta testers, the beta functionality addressed in these topic is not available in the version of the software you are using.
Calculator FeatureCalculator Feature
There is a calculator feature within
e-automate that allows you to perform normal calculating functions
(i.e. add, subtract, multiply, and divide) without needing to open
another computer application. In fields where you need to calculate
a figure, you can click the calculator icon button ![]() and
a working calculator will appear on your screen. You can use the actual
number keys on your keyboard, or your mouse, to navigate on the calculator.
When you click the equals [=] sign, or press the Enter
key, the total will be populated into the field in which you
are calculating.
and
a working calculator will appear on your screen. You can use the actual
number keys on your keyboard, or your mouse, to navigate on the calculator.
When you click the equals [=] sign, or press the Enter
key, the total will be populated into the field in which you
are calculating.
Cancel ButtonCancel Button
Clicking [Cancel] on any activity window in e-automate closes the window without saving any of the information to the database. The same thing can be accomplished by clicking the [X] in the upper right-hand corner of the window. However, clicking [Cancel] during a service call is different from the regular function. For the service call cancellation, you can select a reason; e-automate then stores the cancellation reason.
Date and Time FeatureDate and Time Feature
When you click a date field's calendar
icon ![]() , e-automate displays a calendar from which
you can select a date to display in the field. You can select the
date by pointing and clicking your mouse on the date. When the date
window is open, you can click on the month to see a list of months
from which to select, or you can click on the year to see a control
for increasing or decreasing the year.
, e-automate displays a calendar from which
you can select a date to display in the field. You can select the
date by pointing and clicking your mouse on the date. When the date
window is open, you can click on the month to see a list of months
from which to select, or you can click on the year to see a control
for increasing or decreasing the year.
If you already know the date you want to enter in the date field, you can click in the date field and type in the date. To move the cursor between the month, day, and year, you can use the keyboard arrow keys, the period [.] key on the numeric keypad or the main keyboard, or the forward slash [/] key on the numeric keypad or the main keyboard.
To make selecting the date even easier, you can place your cursor in the month, day, or year portion of the date, and use the plus [+] and minus [-] keys on the numeric keypad to incrementally increase or decrease, respectively, the number in the portion of the field you selected.
Likewise, when entering a time, you can place your cursor in the hour or minute portion of the time, and use the plus [+] and minus [-] keys on the numeric keypad to incrementally increase or decrease, respectively, the number in the portion of the field you selected. You can place your cursor in the AM/PM portion of the time, and use the plus [+] and minus [-] keys on the numeric keypad to toggle between AM and PM.
If you need to enter a PM time (e.g. 1:50 PM) in a field displaying
an AM time by default (e.g., 11:50
AM), you can save a step by entering the hour portion of the
time in military time (e.g., enter 13
in the hour portion of the time).
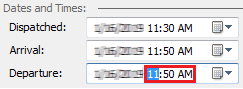
The system will instantly change the time from military time to standard
time, (e.g., changing the hour from 11
to 1 and selecting PM).
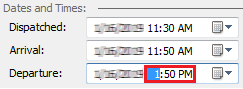
Due by or Req. by FieldsDue by or Req. by Fields
There are fields in e-automate named Req. by or Due by that includes a checkbox next to the given date. These fields can default to dates specified by how you configure the system when it is set up. If you place a check in the box, this means that there has been a date set by which you need the item, such as having items on a sales order sent to a customer by a certain date. It is a way for you to place specific urgency on orders depending on the customer's needs.
Easy GuideEasy Guide
E-automate's Easy Guide is a tool for navigating the basic business flows within each of the e-automate modules. This tool gives you convenient, quick access to various areas of the system.
To use the Easy Guide, do the following:
From
the Tools menu, select Easy Guide. The Easy Guide
displays in a panel on the left side of the main e-automate window.
Note:
If a check mark appears to the left of Easy
Guide in the Tools
menu, the system is already displaying the Easy Guide.
Select a module (e.g., Inventory) from the bottom of the Easy Guide. For the module you select, the system displays:
One or more basic business flow diagrams (e.g., for Inventory, the system displays a Transfers and a Physical Inventory basic business flow diagram).
A set of links to commonly used tasks and reports (e.g., for Inventory, the system displays a list of links beginning with the Inventory valuation report).
A set of links to commonly used list windows in that area of the system (e.g., for Inventory, the system displays a list of links beginning with Items for accessing the Items list window).
To
navigate to any of the e-automate processes listed for the selected
module, click any of the icons in the business flow diagrams and/or
any of the links listed below the diagrams.
Note:
The Easy Guide is designed to display common business flows within
each module of the system, but it is not meant to provide a comprehensive
collection of all business flows you may use. While you can click
the icons within any of the business flow diagrams to follow the basic
processes in e-automate, you may need to adjust the sequence within
any given business flow diagram as well as use other business flows
to accommodate your business needs.
To close the Easy Guide, do one of the following:
From the Tools menu, select Easy Guide to remove the check mark that appears to the left of this option in the Tools menu.
Click the Close icon in the top right corner of the Easy Guide.
Fast Detail NavigationFast Detail Navigation
Fast detail navigation buttons are [Previous], [Next], and [Add] that appear in various transaction detail windows throughout e-automate. Fast detail navigation buttons are available on sales orders, sales invoices, sales credit memos, RMA orders, RTV orders, purchase orders, and PO receipts. These buttons allow you faster navigation from detail screen to detail screen among the different items on transactions.
To view the details for a specific item without fast detail navigation, you would have to open the detail screen for the item, then close the detail window and select a different item to view the details. You can also use the fast detail navigation to quickly select or enter serial numbers on purchase order receipts.
Keyboard shortcuts also enable fast detail navigation. Once you have a detail window open, a purchase order receipt for example, you can use the keystroke combination, Ctrl + right arrow to move to the next item on the purchase order receipt. This combination of keys moves you to the next detail window with the serial number field selected (if any) to save you time in entering serial numbers. You can also use Ctrl + left arrow to navigate up the list. To open the menu in a lookup field, use Ctrl + M, and to open a new window in e-automate, use f5 or Ctrl + N.
Filter MacrosFilter Macros
You can use filter macros to create
lists that have relative date references. Instead of modifying the
dates on your saved QuickSearch, you can use the new filter macros
to save dynamic date ranges. To do this, you use the date column and
the is in the range operator. In the displayed fields you can
right-click and access the dynamic date filtering options. Additional
options are available in fields other than the date field.
Note: You only have access to this function
when using the is in the range operator.
Inactive Fields/ButtonsInactive Fields/Buttons
You will see fields and buttons in e-automate that are unavailable. Usually, a field or button that is unavailable simply means that, according to the choices you have already made within the activity, this function is not applicable to the operation you are carrying out. There are, however, some fields that are permanently unavailable. These fields display useful information for the activity you are in.
Keyboard ShortcutsKeyboard Shortcuts
Microsoft maintains lists of keyboard shortcuts specific to different versions of Windows (see keyboard shortcuts), and many of Microsoft's keyboard shortcuts have the same functionality in e-automate. The following table lists keyboard shortcuts that are commonly used in e-automate and/or that have custom functionality specific to e-automate.
| Applies To | For | Keyboard Shortcut | Action |
| Window | Menu | CTRL+SHIFT+F7 | Adds a Language menu option under e-automate's File menu. You can then click File > Language to choose a language option. |
| Window | Navigation | ALT+HotKey(s) | Accesses a menu (e.g., ALT+S to view e-automate's Sales menu) or menu action
(e.g., ALT+S+Q to open the Sales Quotes
window) from the main e-automate window. To see the main e-automate
window's hotkeys, click the ALT
key from any e-automate window. Note: In addition to using ALT+HotKey combinations for the main e-auto, you can enable hotkeys for other e-automate windows on a per client basis by checking the "Enable form mnemonics" box in Client Settings. |
| Window or Tab | Navigation | CTRL+TAB | Using the reverse sequence in which the windows were opened, moves from the current e-automate window to another open e-automate window (and can be used repeatedly to cycle through all open windows in reverse sequence) if multiple e-automate windows are open, none of the open windows are modal (which would prevent navigating to a different window), and none of the open windows contain tabs (which excludes the Inventory Logistics Console and Contract Billing Queue windows because they both contain tabs). Moves from the currently selected tab to the next tab if the current window contains tabs and a tab or an active field on a tab is currently selected. |
| Window or Tab | Navigation | CTRL+SHIFT+TAB | Using the sequence in which the windows were opened, moves from the current e-automate window to another open e-automate window (and can be used repeatedly to cycle through all open windows in this sequence) if multiple e-automate windows are open, none of the open windows are modal (which would prevent navigating to a different window), and none of the open windows contain tabs (which excludes the Inventory Logistics Console and Contract Billing Queue windows because they both contain tabs). Moves from the currently selected tab to the previous tab if the current window contains tabs and a tab or an active field on a tab is currently selected. |
| Field | Navigation (and Lookup Menu Selection) | TAB | Moves to the next field in a tab sequence. If you have entered data in a lookup field and e-automate has displayed a match, clicking the TAB key selects the displayed match for that field and moves to the next field in the tab sequence. |
| Field | Navigation (and Lookup Menu Selection) | SHIFT+TAB | Moves to the previous field in a tab sequence. If you have entered data in a lookup field and e-automate has displayed a match, clicking the Shift+TAB key combination selects the displayed match for that field and moves to the previous field in the tab sequence. |
| Field | Lookup Menu Search | F4 | Displays the lookup menu list of selections for the entry field. |
| Field | Lookup Menu Search | Down Arrow (↓) Key | Displays lookup menu option(s)—if any—matching data entered
in the entry field. Note: If you enter data in an entry field and e-automate finds one or more matches based on the column(s) of data it searches by default, e-automate displays in a yellow box above the entry field the first matching record it finds and highlights the matching record data in yellow. The search is not case sensitive, and e-automate considers a record to be a match if it finds the data you entered anywhere in the column(s) of data it searches by default. To view all matches, click the down arrow. If you enter data in an entry field and e-automate does not find any matches based on the column(s) of data it searches by default, e-automate displays in a yellow box above the entry field the data you entered and highlights the data you entered in red. To view all matches (including matches e-automate may have found in columns it does not search by default), click the down arrow. |
| Field | Action Menu | CTRL+M or F5 | Opens the Action menu for the entry field. |
| Field | Action Menu | CTRL+N | Opens the "New" window for adding an option to the entry field. |
| Field | Action Menu | CTRL+E | Opens the "Edit" window for changing the option currently selected in the entry field. |
| Field | Date Parts | Left (←) and Right (→) Arrow Keys, Period (.) Key, Hyphen (-) Key, or Forward Slash (/) Key | Within a date field, clicking the Right Arrow (→) Key, the Period (.) Key, the Hyphen (-) Key, or the Forward Slash (/) moves between the day, month, and year parts of the date from left to right. The Left Arrow (←) Key moves between the day, month, and year parts of the date from right to left. The up and down arrows increase or decrease, respectively, the selected date part. |
| List | Item Selection | CTRL+A | Selects all items in a multi-select list. |
| List | Item Selection | CTRL+Click | Selects a group of non-sequential items from a multi-select list. Press and hold the CTRL key while clicking each item to include in a list of selected items. |
| List | Item Selection | SHIFT+Click | Selects a group of sequential items from a multi-select list. Click the first item you want to include, press and hold the SHIFT key, and then click the last item you want to include. |
Logging into e-automate (Passwords)Logging into e-automate (Passwords)
The User Properties window in e-admin offers you the option to require a password change at the next e-automate login, and after a designated number of days. Administrators can also require uses to identify a strong password. A strong password contains three of the four following categories, uppercase letters, lowercase letters, numbers, and selected symbols.
When you upgrade from a prior version of e-automate, the system automatically sets the system to use a strong password for all users. If you do not want to force your employees to change their passwords to strong passwords, you can modify the system option prior to the first time you allow users to begin logging into e-automate.
Lookup FeatureLookup Feature
E-automate's lookup feature includes an
entry field, a magnifying glass icon, and—in some cases—a drop-down
menu that may provide options for managing and/or narrowing the scope
of the items available for selection via the lookup.
![]()
Entry fields associated with a list of values from which you can select (e.g., inventory items, vendors, customers, sales orders, purchasers) typically include these lookup features. To use the lookup, you can do any of the following:
Click
the lookup (magnifying glass) icon ![]() to display
a list of items from which to select and then select the item from
the list to populate the field with which the lookup is associated.
to display
a list of items from which to select and then select the item from
the list to populate the field with which the lookup is associated.
Note: As an alternative to clicking
the lookup icon, you can also access the lookup table by clicking
[F4], the keyboard down arrow [↓], or the numeric keypad's down arrow
[↓].
If
the entry field contains a drop-down menu icon ![]() ,
do any of the following:
,
do any of the following:
You
may also have options to apply a filter to the lookup or to remove
a filter from the lookup. When the lookup is not being filtered,
no check mark appears below the magnifying glass on the lookup icon
![]() . When
the lookup is being filtered, a check mark appears below the magnifying
glass on the lookup icon
. When
the lookup is being filtered, a check mark appears below the magnifying
glass on the lookup icon ![]() . Using a filter
can help you locate the item you want to select more quickly and/or
assist in preventing you from selecting an item that might normally
be available via this lookup but might not normally apply to this
field. On occasion, you may need to remove a filter to locate
a value you need to select. To remove a filter, click the drop-down
menu icon and select No filter.
After adjusting filter settings as necessary, select the item
from the list to populate the field with which the lookup is associated.
. Using a filter
can help you locate the item you want to select more quickly and/or
assist in preventing you from selecting an item that might normally
be available via this lookup but might not normally apply to this
field. On occasion, you may need to remove a filter to locate
a value you need to select. To remove a filter, click the drop-down
menu icon and select No filter.
After adjusting filter settings as necessary, select the item
from the list to populate the field with which the lookup is associated.
Note: To see what filter is
being applied, two options are available: 1) click the drop-down menu
icon, select Filter, and see
what filter option is highlighted in the drop-down menu; or 2) position
the cursor over the lookup icon to have the system identify the filter
that is currently being applied.
If you do not see the item you need to select and you are viewing the list without a filter being applied, you may have drop-down menu options (security permitting) to add and/or edit items from which to select. Using these options, you can manage items in the list and then use the lookup to select a new or updated item to populate the field with which the lookup is associated.
You
can just start typing in the entry field containing the lookup. As
you type, e-automate compares the values you enter with the values
in one or more fields contained within the field's lookup and selectively
reduces the options to display. To illustrate how this functionality
works, suppose you are looking for a contact named "Andy Taylor"
and your lookup table includes the following entries:
Contact number: AT01, Name: Andy Taylor,... Email:
ataylor@mayberry.gov
Contact number: BF01, Name: Barney Fife,... Email:
bfife@mayberry.gov
If you type in the entry field without clicking the lookup icon and the value you type matches the beginning of any item in a field included in the lookup comparison (typically, the code/number and name fields, such as Contact number and Name for a Contact field lookup), the system displays on a yellow background above the entry field the first matching item found. Using the above example, if you type at in the Contact entry field and the first match the system finds is on Contact number AT01 or you type an and the first match the system finds is on Name Andy Taylor , the system will display the AT01 - Andy Taylor ... ataylor@mayberry.gov record on a yellow background above the Contact entry field. To select the match displayed above the entry field, click the Tab key on your keyboard. If the match displayed is not the match you want, you can continue typing in the entry field to further identify the item you want to select for this field.
If
you type in the entry field without clicking the lookup icon and the
value you type does not match the beginning of any item in a field
included in the lookup comparison, the system displays the value you
entered on a red background above the entry field.
Note: While the red background
indicates e-automate did not find any matches based on comparing the
value you typed with the beginning of any item in any field included
in the lookup comparison, the value you typed may still be included
within one of the fields included in the lookup comparison and/or
in a field not included in the lookup comparison. In this event,
use the lookup icon in conjunction with the value you typed in the
entry field to see if the system located any matches not displayed
when using the entry field separate from the lookup icon. Using the
above example, if you typed Taylor
in the Contact entry field,
the system would not find Andy Taylor
because neither the Contact number
nor the contact Name field
begin with Taylor. Additionally,
if you typed ataylor in the
entry field, the system would not find Andy
Taylor based on the Email
field's beginning with ataylor
because the system does not use the Email
field for this comparison.
If you type in the entry field and then click the lookup icon, the system displays only items where the value you typed is contained in any field in the lookup (including fields not used in the lookup comparison; access the lookup to see the columns the lookup table includes). Using the above example, if you typed Taylor or ataylor in the entry field, the lookup table would display the Andy Taylor record from which to select but would not display the Barney Fife record. If you typed mayberry, the lookup table would display both the Andy Taylor and Barney Fife records from which to select.
MessagesMessages
Messages are internal communications associated with transactions. Once a message is created, your system administrator can configure the messages to display by popping open a window displaying the message. If the message is configured not to display by popping open, a cursor on the transaction blinks until the message is flagged as read. If the user does not read the message and clicks [OK], e-automate displays a message telling the user there are unread messages and asks if the user would like to read them.
There are two types of messages that the user can create for a customer. They are the Sales message or the Service message. Customer sales messages are triggered to display when you are performing a sales transaction and the associated customer is selected. Customer service messages are configured to display when you select the customer in service call transactions. You can also create equipment sales and service messages. These messages work similarly except that the user must identify the equipment on the transaction for the message to display.
Also available are exclusive sales order messages that are entered on the Messages tab of a sales order. Sales order messages display when you ship or fulfill the sales order with which the message is associated. Purchase orders also offer messages which are entered on the Messages tab when entering a purchase order. Purchase order messages display each time you create a receipt associated with the purchase order to which the message is attached. Sales order and purchase order messages display for all transactions related to the sales order or the purchase order. Customer sales and service, and equipment sales and service messages can be configured to show only once, show until a specific date, or show indefinitely.
More InformationMore Information
In a variety of locations throughout
e-automate you will see the More Info button ![]() . You use the More
Info button to display more information about the component
which you are currently viewing. When you click on the icon, e-automate
displays the More Information window with a field labeled
Available Lists. You use the Available Lists field's
drop-down menu to display the different lists available for the current
window. Depending on where in the system you are working, you can
see a variety of valuable information connected to the area which
you are viewing.
. You use the More
Info button to display more information about the component
which you are currently viewing. When you click on the icon, e-automate
displays the More Information window with a field labeled
Available Lists. You use the Available Lists field's
drop-down menu to display the different lists available for the current
window. Depending on where in the system you are working, you can
see a variety of valuable information connected to the area which
you are viewing.
Also available in the More Information windows are icons that allow you to act on displayed values in the lists. In some cases you can edit, view, export, refresh, or create notes for the activity you are working with. You can also use the QuickSearch functionality to narrow the list when looking for specific information. In some cases you can use the right-click functionality to view additional information from the list window.
NotesNotes
Notes are internal communications stored in e-automate in conjunction with e-automate transactions. When entering notes, you identify a note type (set up by your administrator) and then record your note. You can record single line notes, or you can open the Add window and either record or paste long notes into the window. When a note is added, e-automate identifies the user who entered the note by their User ID and the date and time the note was entered. You can use the QuickSearch drop-down menu to search for specific notes inside the Notes window. Two new search parameters have been added to the QuickSearch column. Has primary note allows you to determine if the e-automate entity has an existing primary note, and User notes count allows you to see how many user notes have been associated with the entity. You use the Primary note as a single field to record persistent, non-dated notes. You can print notes for your internal use, meant only for internal communication. You access notes from most list windows in e-automate by selecting the component with which you want to associate a note and then clicking the ![]() Notes icon. You can also access notes inside many of the transaction windows in e-automate by clicking the
Notes icon. You can also access notes inside many of the transaction windows in e-automate by clicking the ![]() Notes icon. Additionally, on the transaction windows, the system uses a
Notes icon. Additionally, on the transaction windows, the system uses a ![]() (blank pages) Notes icon if a primary note does not exist (even if one or more secondary notes do exist) and uses a
(blank pages) Notes icon if a primary note does not exist (even if one or more secondary notes do exist) and uses a ![]() (pages with text) Notes icon if a primary note does exist—making it possible to tell from the Notes icon if a primary note exists before clicking the icon to access the Notes window.
(pages with text) Notes icon if a primary note does exist—making it possible to tell from the Notes icon if a primary note exists before clicking the icon to access the Notes window.
Negative NumbersNegative Numbers
There are times in the e-automate process that numbers must be entered and displayed as negative numbers. When a number is displayed as a negative number, it will have parentheses around it, for example, $-320 will look like $(320).
Numbering Sequence (Next)Numbering Sequence (Next)
Most of the activity windows in e-automate require a number to be associated with the document/transaction you are creating. Often, the system will default the Number: field to (Next). This means that if you don't change (Next) to something else, the system will generate the next number in the sequence for a number for the transaction for you.
OK/Apply ButtonOK/Apply Button
When you are creating new records or adding items to a list, you will notice that there are buttons labeled [OK] and [Apply] at the bottom of the window. The benefit of having both of these buttons is that if you click the [OK] button, the information you have entered will be saved to the system and the window you are working in will close.
If you click the [Apply] button, the information will be saved to the system and the window will remain open and the fields cleared so that you can complete another activity in the same window.
Payment MethodPayment Method
When working in e-automate, you will see various methods of payment, which include cash, check, credit card, and wire. You can use the Method field's drop-down menu to select the appropriate payment method. The payment method you select determines the additional fields the system display for you to use to enter the appropriate information.
If you select Cash, you will only need to enter the amount of cash paid.
If you select Check , you must enter the check number and check date.
If you select Credit Card, you must enter the credit card number and expiration date.
Finally, if you select Wire, you must enter the reference number and the fee for the transfer.
Pencil ButtonPencil Button
Another feature in e-automate is the Pencil
(Edit) button![]() . This is found in the Bill
to, Ship to, and Order From tabs,
as well as other areas in the system. By clicking on the Pencil
button, you can edit the customer location information for this particular
instance or permanently, whichever best fits your needs.
. This is found in the Bill
to, Ship to, and Order From tabs,
as well as other areas in the system. By clicking on the Pencil
button, you can edit the customer location information for this particular
instance or permanently, whichever best fits your needs.
Quick Access to General Ledger EntriesQuick Access to General Ledger Entries
You can right-click to view General Ledger entries from any of the following lists:
Sales Invoices
Service Invoices
Contract Invoices
Contract Accruals
Purchase Receipts and Returns
Vendor Return Shipment and Deliveries
Cashbook Transactions
Fixed Asset Transactions
QuickAdd/Add ButtonQuickAdd/Add Button
When working in different sections of e-automate, you will encounter two types of Add buttons, [QuickAdd] and [Add]. Typically they are displayed together; however, there are instances when you may only see one. The button labeled [QuickAdd] allows you to identify an item and a quantity and to add the item at the specified quantity to the transaction. This makes it possible to place many items on a transaction quickly without the need of additional windows.
The [Add] button allows you to bring up an Add window in which you are able to select more details associated with the item, as well as to edit various aspects of the item such as charges, the number backordered, or warehouse and bin information. You can also view the details of the item you are selecting.
QuickSearchQuickSearch
Many of e-automate's list windows and report parameters windows as well as many of e-agent's report parameters windows offer QuickSearch functionality. You use the QuickSearch feature to quickly locate data based on selecting and running a set of search criteria referred to as a search. You can define your own searches and/or select from the system's predefined searches. You can save for future use the searches you define. You can also define a new search based on a copy of an existing search.
Once you apply a search, you can sort and/or export the search results.
When finished, you can clear the search results in preparation for performing another search. You can also delete any of the searches you defined if you no longer need them.
The QuickSearch functionality works slightly differently in e-automate and e-agent (On Premise). For more information, see Using the QuickSearch and Using the E-agent QuickSearch (On Premise), respectively.
Remarks TabRemarks Tab
Located on several e-automate windows is a tab labeled Remarks. Clicking this tab reveals a space in which you can enter comments about the specific activity. The text you enter will be saved and will remain associated with whatever you are creating. Later, when you call up the item you created to edit it, the remarks will still be there and will be editable. Remarks entered in e-automate are usually printed or displayed in a location that customers can see.
The following transactions have remarks that can print on customer and vendor communications:
Sales Quotes
Sales Orders
Sales Invoices
Purchase Orders
Service Contracts (external remarks)
Service Invoices (enabled by the administrator)
Required FieldsRequired Fields
On all of the activity windows in e-automate, there are fields that must be filled in before you can save or complete the activity. These required fields have been set apart from non-required fields by having an asterisk (*) next to the field. When there are required fields on tabs, e-automate displays an asterisk (*) on the tab.
Splash Screen IconsSplash Screen Icons
For each software product in the e-automate product portfolio, the splash screen (the screen that displays while the software is loading), the About window, and/or a similar window lists a row of icons (see sample e-automate splash screen below).
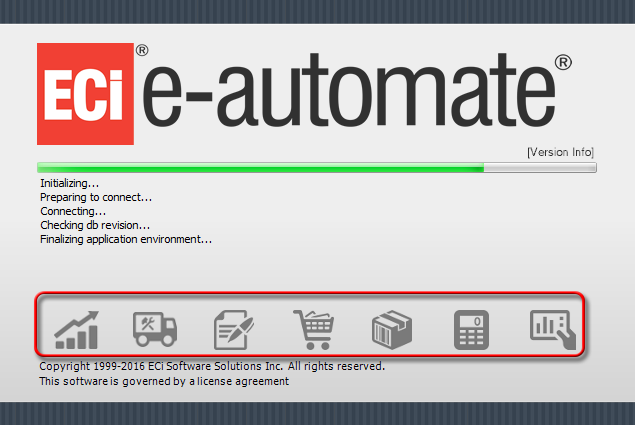
These icons identify the area(s) of the system you can work with using the software. For each area of the system you can work with using the software, the system displays the dark gray version of the icon. For each area of the system you can work with using the software, the system displays the light gray version of the icon. In the e-automate splash screen shown above, all the icons are dark gray because you can work with each of the system using the e-automate software. In the e-views splash screen shown below, only the reports icon is dark gray; in e-views, you only work with reporting.
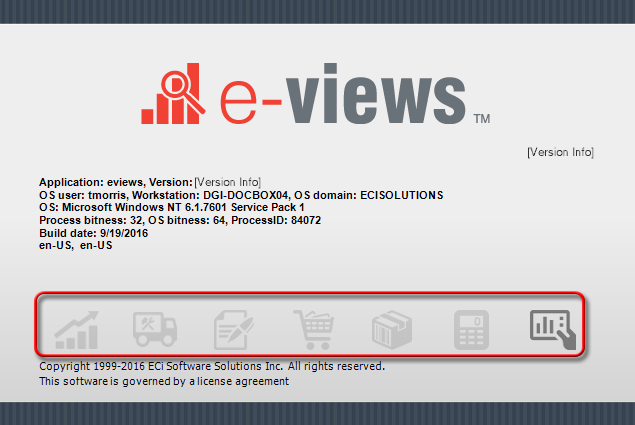
The icons represent the following areas of the system:
|
Icon |
Description |
|
|
Sales |
|
|
Service |
|
|
Contracts |
|
|
Purchasing |
|
|
Inventory |
|
|
Accounting |
|
|
Reporting |
The following table displays the areas of the system you can work with using each software product:
|
Product |
Sales |
Service |
Contracts |
Purchasing |
Inventory |
Accounting |
Reporting |
|
e-automate |
ü |
ü |
ü |
ü |
ü |
ü |
ü |
|
e-admin |
No icons shown since this product is used for e-automate admin only. |
||||||
|
e-agent |
ü |
ü |
ü |
ü |
ü |
ü |
ü |
|
e-automate Commissions |
ü |
ü |
|||||
|
e-info |
No icons shown since this product is accessible to customers. |
||||||
|
e-views |
ü |
||||||
|
DeskTech |
ü |
||||||
|
Digital Analytics |
ü |
||||||
|
Digital Quote Manager Admin |
ü |
||||||
|
PO Processor |
|
|
|
ü |
|
|
|
|
RSM |
|
ü |
|
|
|
|
ü |
|
RT |
|
ü |
|
|
|
|
|
Tab KeyTab Key
You can use the tab key to move from field to field in e-automate without using the mouse. Tabbing from one field to another causes e-automate to check the field you are leaving and, if appropriate, fill in other fields of the window or tell you that the information you entered into the field is invalid.
Do not use the enter key because this could close the window in which you are working. You can also use shift + tab to move in reverse order from field to field.
ToolbarsToolbars
Toolbars are present on the main e-automate window and on each list window. With each toolbar, you have the option to view both an icon and a text label (helpful when learning the function of each icon) for each toolbar item or to view the icon only (helpful when you know the function of each icon and want to hide the text labels to conserve screen space). To hide the text labels under the toolbar icons, right-click in the space to the right of the toolbar and select Hide text labels. To show the text labels under the toolbar icons, right-click in the space to the right of the toolbar and select Show text labels.
Non-supported ReleaseNon-supported Release
©2022 ECI and the ECI logo are registered trademarks of ECI Software Solutions, Inc. All rights reserved.



