Security
You use the security functionality of e-admin to determine what a specific user or group of users can and cannot do in e-automate. Security rights, or permissions, are stored within each company database. When creating users, groups, and system templates, be sure to select the company in e-admin in which you want the users, groups, or system templates to exist before creating them.
User and group rights (permissions) are specific to a company. You create users in association with a company, and those rights only apply to the company that is selected when you enter the security area. This functionality makes it possible for you to create a training user with all rights in a test company, but no rights in any other company on the server.
E-admin and e-automate traditionally uses table security to determine which users have access to a transaction; to have access to a transaction, users must have access to the tables with which the transaction interacts. Because knowing all the tables with which a transaction may interact in a given situation is difficult, ECi recommends copying an existing group or system template with the security already established so you can see exactly what tables the group or template use and each table's security rights. You can then make a more informed decision about how to customize your individual needs for a new group or a system template.
Several new transactions have been added to the software. To accommodate these new features, security has been formed around each feature itself and permission to use the feature or a portion of the feature. When you are setting up permissions for your users, groups, and templates, note that a significant number of table security rows exist in addition to the feature security rows. If a user attempts to perform a transaction in e-automate to which the user does not have the necessary permissions, the system informs the user and identifies the tables or permissions necessary to perform the activity.
To create, modify, delete, import, or copy users, groups or system templates, see the following topics.
Security UserSecurity User
For each employee who logs in to e-automate, you create an e-automate user. You assign permissions to the e-automate user to give the employee access to the areas of e-automate pertinent to the employee's area of responsibility.
In e-admin you use the Security window to manage your e-automate user and group security. The security window has three tabs, one for users, one for groups, and one for system templates. On the Users tab you can add new users, edit the settings for existing users, delete users, import users from other companies, and copy existing users for use with a new employee.
How to Create an e-automate User in e-adminHow to Create an e-automate User in e-admin
From the main e-admin window, select from the list the company to which you want to add a user.
Note: Users are unique to each company.
Click [Security]. The system opens the Enter Admin Password window.
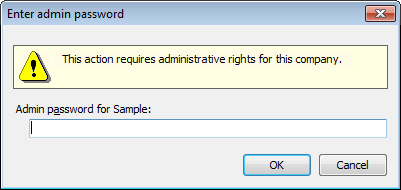
In the Admin password for [Company ID] field, enter your admin password.
Click [OK]. If the system verifies your admin password for the company you selected, the system displays the Security window.
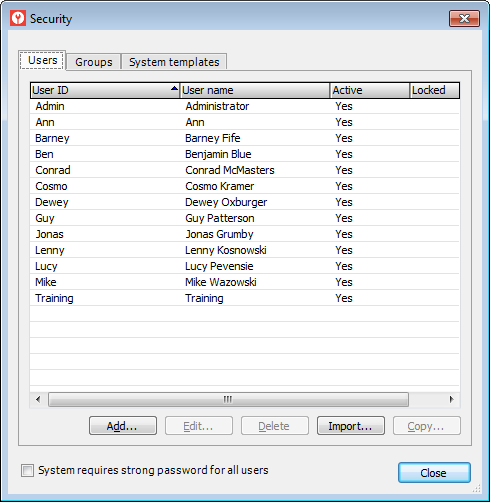
Verify the Users tab is forward.
Click [Add] to open the User Properties window.
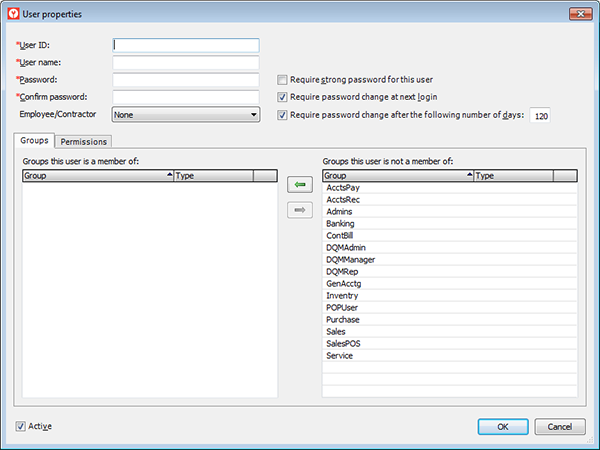
In the User ID field, enter the user ID you want the user to use when logging in to e-automate.
In the User name field, enter the name of the person to whom you are assigning this user ID.
In the Password field, enter the password for this user ID. Together with the user ID, the employee must enter this password on the e-automate login window to access e-automate.
Note: The employee can change this password in e-automate.
To require a strong password for this user, check the Require strong password for this user checkbox.
Note: A strong password must contain at least eight characters and must contain characters from three of the following four groups: 1) upper case letters, 2) lower case letters, 3) numbers, and 4) any of the following symbols: #, $, %, or &. If a user's password does not meet these criteria, the system displays the following message:
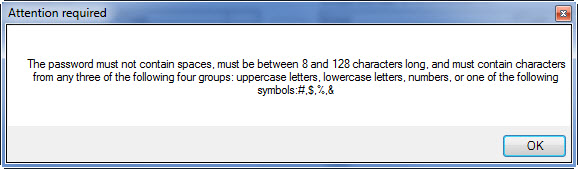
In the Confirm password field, reenter the password you just entered.
To force the user to change the password the next time the user logs in to e-automate, check the Require password change at next login checkbox.
In the Employee/Contractor field, use the down arrow to select an employee from you e-automate database list of employees.
Note: You can link the employee to a user from the Employee record in e-automate as well.
To force the user to change the password on an interval, do the following:
Check the Require a password change after the following number of days box.
Specify the number of days to use for the interval.
To make this user a member of a group, do the following:
Verify the Group tab is forward.
In the Groups this user is not a member of region, select a group to add this user to.
Note: To select multiple consecutive groups, click the first row in the group you want to include, press and hold the SHIFT key, and then click the last row in the group you want to include. To select multiple non-consecutive groups, press and hold the CTRL key, and click on each row you want to include.
Click the green left arrow button. E-admin adds the group you selected to the Groups this user is a member of region.
Note: When you add a user to group, e-admin assigns to the user the security settings established for that group. You can modify these settings by modifying the group or denying rights of inheritance. If you need to assign specific rights to a user, consider copying permissions from a System Template. System templates allow you to copy the rights associated with a template to individual users. You can copy the rights by merging the rights or overwriting the rights.
To remove a user from a group, do the following:
Select the group in the Groups this user is a member of region.
Note: To select multiple consecutive groups, click the first row in the group you want to include, press and hold the SHIFT key, and then click the last row in the group you want to include. To select multiple non-consecutive groups, press and hold the CTRL key, and click on each row you want to include.
Click the green right arrow button. E-admin removes the user's group membership.
Click the Permissions tab to bring it forward.
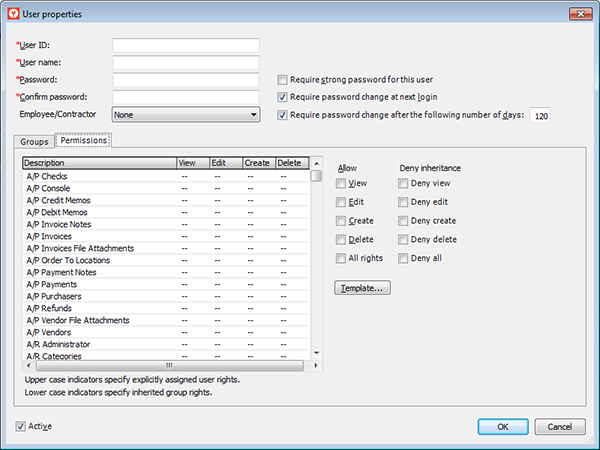
E-admin displays the table security and feature rights assigned to the user.
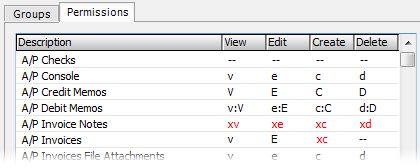
Note: The View, Edit, Create, and Delete columns can have the following values:
--: The permission is not attributed based on a group the user is in and is not explicitly assigned to the user (see the A/P Checks row in the sample image).
Lower case letter: The permission is attributed to the user based on a group of which the user is a member (see the A/P Console row in the sample image, which shows how the letters would appear if members of the AcctsPay group were allowed all rights to the A/P Console, this user was a member of that group, and none of the permissions were explicitly changed for this user).
Upper case letter: The permission is explicitly assigned to this user (see the A/P Credit Memos row in the sample image, which shows how the letters would appear if none of the rights were attributed based on a group the user is in, but all rights were explicitly assigned to this user.
Lower case and upper case letter: The permission is both attributed to the user based on a group of which the user is a member and has been explicitly assigned to this user (see the A/P Debit Memos row in the sample image). This situation can occur when an attributed right is also explicitly assigned by checking an action box and/or by using a template to overwrite a value attributed by group membership.
Red font: The permission is explicitly denied to the current user (see the A/P Invoice Notes row in the sample image, which shows how the letters would appear if this user was explicitly denied all rights to A/P Invoice Notes).
The permissions do not have to be the same for each column in a given row. The A/P invoices row in the sample image shows a group member ship attributed View right, an explicitly assigned Edit right, a denied Create right, and a Delete right that has not been attributed by group membership or explicitly assigned to this user.
To change the user's security rights using the Allow and/or Deny inheritance action boxes, do the following:
Select the row for which you want to change the user's rights.
Note: To select multiple tables, click the first row in the group you want to include, press and hold the SHIFT key, and then click the last row in the group you want to include. To select multiple non-consecutive tables, press and hold the CTRL key, and click on each row you want to include.
Use the action box(es) to the right of the list to update the permissions for the rows selected in the grid. The action boxes do the following:
View: When checked, the user can view information associated with the selected row(s). This box does not give permission to edit, create, or delete information associated with the selected row(s).
Edit: When checked, the user can edit information associated with the selected row(s). This box does not give permission to create or delete information associated with the selected row(s).
Create: When checked, the user can add information associated with the selected row(s). This box does not give permission to delete information associated with the selected row(s).
Delete: When checked, the user can delete information associated with the selected row(s).
All rights: When checked, the user can view, edit, create, and/or delete information associated with the selected row(s).
Note: If you check this box, the system checks all the Allow boxes and unchecks all the Deny inheritance boxes.
Deny view: When checked, the user cannot view information associated with the selected row(s)—even if the user is a member of a group that has this right.
Edit: When checked, the user cannot edit information associated with the selected row(s)—even if the user is a member of a group that has this right.
Create: When checked, the user cannot add information associated with the selected row(s)—even if the user is a member of a group that has this right.
Delete: When checked, the user cannot delete information associated with the selected row(s)—even if the user is a member of a group that has this right.
Deny all: When checked, the user cannot view, edit, create, or delete information associated with the selected row(s)—even if the user is a member of a group that has one or more of these rights.
Note: If you check this box, the system unchecks all the Allow boxes and checks all the Deny inheritance boxes.
To assign rights based on a template, do the following:
Click [Template...] to display the Copy from Template window.
To view the permissions associated with a template, do the following:
Select the template for which you want to view permissions.
Click [View]. E-admin displays the Template Properties window.
When finished viewing the template's properties, click the [Cancel] button or the [Close] (red X) button on the title bar.
To overwrite the permissions assigned to this user, do the following:
Select the template you want to use to overwrite permissions for this user.
Click [Overwrite] to have the system overwrite user rights (including explicitly assigned user rights and group membership inheritance denied rights) using the selected template.
To add rights associated with a template to a user's existing rights while retaining any group membership rights, group membership inheritance denied rights, and explicitly assigned rights, do the following:
Select the template from which you want to merge permissions with this user's permissions.
Click [Merge].
Once you have specified the rights for the user, click [OK].
E-admin creates the user you defined with the security settings defined on the permissions tab. If the user is logged into e-automate, they must log out and log back in for the rights to take effect.
How to Edit UsersHow to Edit Users
In the e-admin main window, select the company for which you want to edit a user.
Note: Users are unique to each company.
Click [Security]. The system opens the Enter Admin Password window.
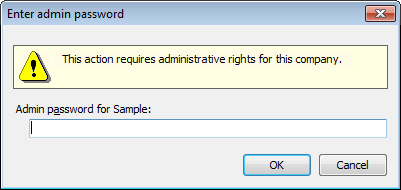
In the Admin password for [Company ID] field, enter your admin password.
Click [OK]. If the system verifies your admin password for the company you selected, the system displays the Security window.
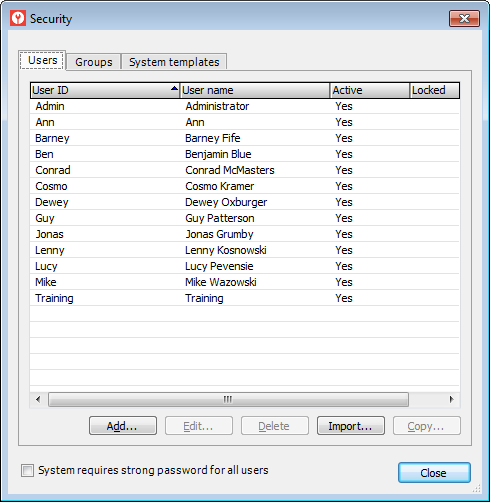
Verify the Users tab is forward, select the user you want to edit, and click [Edit].
E-admin opens the User Properties window.
Edit the User ID, User name, Password, Confirm Password, or Employee/Contractor fields as necessary.
To remove a user from a group, select the group in the Groups this user is a member of region and click the right arrow.
To add a user to a group, select the group in the Groups this user is not a member of region and click the left arrow.
To modify explicitly assigned permissions or change inheritance, click the Permission tab.
Make the necessary changes on the permissions tab.
Once you have modified the rights for the user, click [OK].
E-admin changes the permissions for the user. If the user is logged into e-automate, they must log out and log back in for the rights to take effect.
How to Delete UsersHow to Delete Users
In the e-admin main window, select the company in which you want to edit the user.
Note: Users are unique to each company.
Click [Security]. The system opens the Enter Admin Password window.
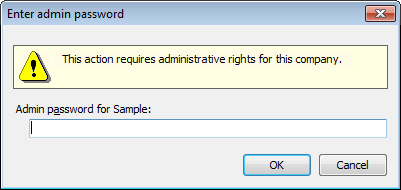
In the Admin password for [Company ID] field, enter your admin password.
Click [OK]. If the system verifies your admin password for the company you selected, the system displays the Security window.
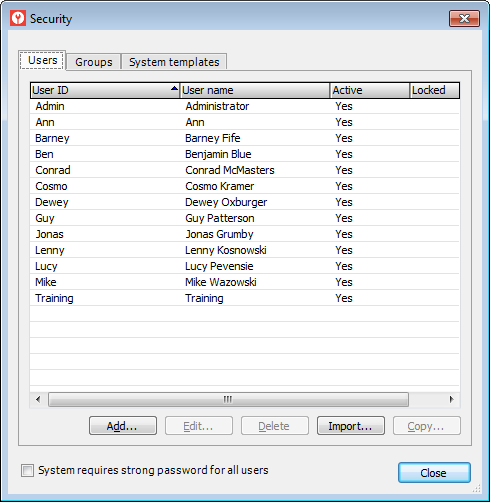
Verify the Users tab is forward.
Select the user you want to delete, and click [Delete].
E-admin displays the e-admin dialogue to assure you want to delete a user. Click [Yes] to remove the user or [No] to keep the user and return to the Users tab.
How to Import UsersHow to Import Users
In the e-admin main window, select the company to which you want the new user(s) to belong.
Note: Users are unique to each company.
Click [Security]. The system opens the Enter Admin Password window.
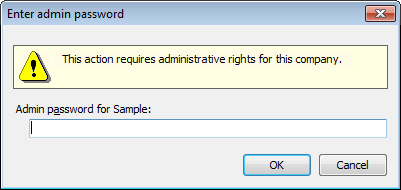
In the Admin password for [Company ID] field, enter your admin password.
Click [OK]. If the system verifies your admin password for the company you selected, the system displays the Security window.
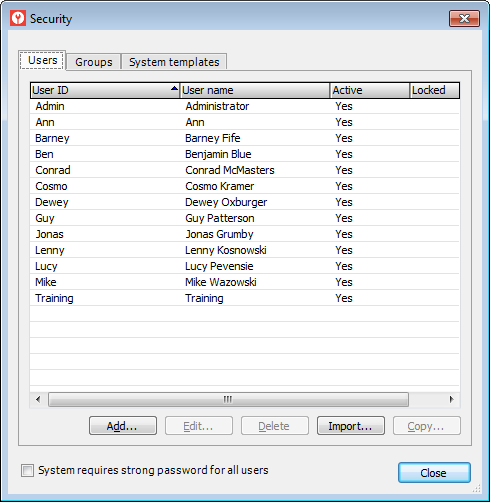
Verify the Users tab is forward.
Click [Import...]. E-admin opens the Import Users window.
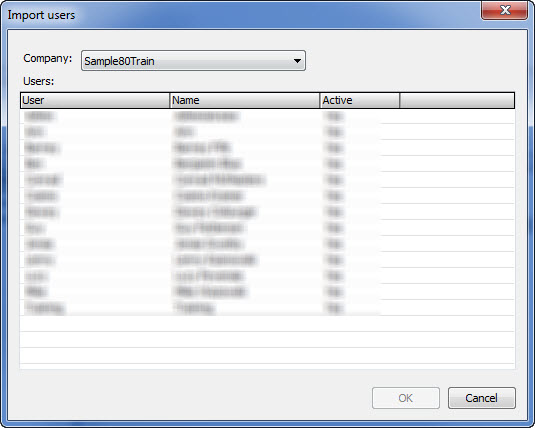
In the Company field, use the drop-down menu to select the company containing the user you want to import. Users belonging to the selected company are displayed.
Select the user you want to import and click [Import...]. A copy of the user and permissions is imported.
How to Copy UsersHow to Copy Users
In the e-admin main window, select the company within which you want to copy users.
Note: Users are unique to each company.
Click [Security]. The system opens the Enter Admin Password window.
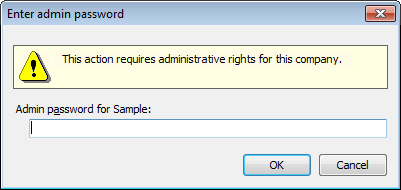
In the Admin password for [Company ID] field, enter your admin password.
Click [OK]. If the system verifies your admin password for the company you selected, the system displays the Security window.
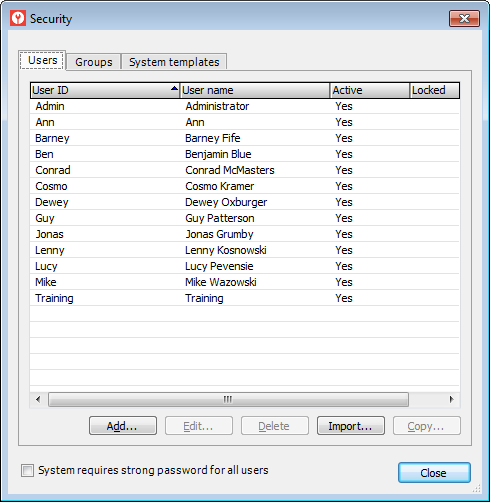
Verify the Users tab is forward and select the user you want to copy.
Click [Copy...]. E-admin opens the Copy User window with a copy of the selected user including all the previously assigned permissions.
In the User ID field, enter the user ID for the copied user.
This is what the new user enters into the User ID field at the e-automate login screen.
In the User Name field, enter the name of the person assigned to the user ID.
You use this information to connect a real person with a user ID in case you need to know who it was that was logged in under a particular ID at any given time.
In the Password field, enter the password for this user ID.
This is the password that the user is be required to enter at the e-automate login screen.
Note: Users can change their password in the e-automate client.
In the Confirm password field, reenter the password you just entered.
In the Employee/Contractor field, use the down arrow to select an employee from you e-automate database list of employees.
Note: You can link the employee to a user from the Employee record in e-automate as well.
Modify permissions as necessary.
Click [OK] to save the copied user.
Security GroupsSecurity Groups
You use groups in e-admin as a way of giving multiple users identical access in e-automate. Users can be members of multiple groups. When a user is a member of a group they inherit the rights defined by the group unless specifically denied inheritance (see Security User).
In e-admin you use the Security window to manage your e-automate group security. The security window has three tabs, one for users, one for groups and one for system templates. On the Groups tab you can add new groups, edit the settings for existing groups, delete groups, import groups from other companies, and copy existing groups.
E-admin and e-automate use table security and it is difficult to know all the potential tables an individual transaction may use. Because you may not know all the tables a transaction may use, best practice recommendation is that you copy an existing group with the security already established so you can see exactly what tables the group uses and each table's security rights. You can then make a more informed decision about how to customize your individual needs for a new group or System Template.
How to Create a GroupHow to Create a Group
In e-admin, select the company to which you want to add the group.
Click [Security]. The system opens the Enter Admin Password window.
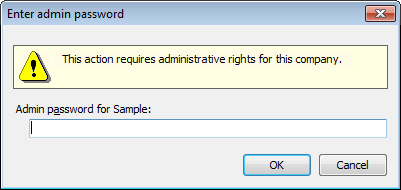
In the Admin password for [Company ID] field, enter your admin password.
Click [OK]. If the system verifies your admin password for the company you selected, the system displays the Security window.
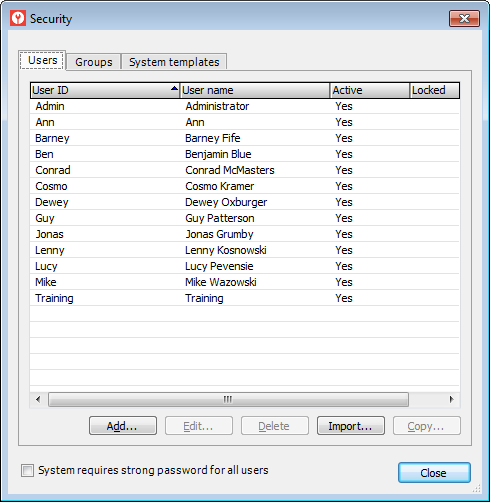
Click the Groups tab to bring it forward.
Click [Add]. E-admin opens the Group Properties window.
In the Group ID field, enter the ID of the group you want to create.
In the Description field, enter a description so other administrators know the purpose of the group.
On the Users tab, select the users in the Users not in this group region that you want to add to the group and click the left arrow button. E-admin adds the users to the group you are creating. You can add as many users to your group as desired. You can use windows keystroke shortcuts Shift + click and Cntrl + click to select multiple users.
Click the Permissions tab to bring it forward.
On the Permissions tab, e-admin displays the various tables and permissions that the group may be allowed access. The group can have view, edit, create, delete or all rights. Select the tables or permissions you want to give this group and check the combination of check boxes as appropriate. Best practice recommendation is creating groups based on copied groups or importing templates to your groups. Once you have them copied or template rights inserted, you then modify the settings to suit your individual needs. See the "How to Edit a Group", "How to Import a Group", and "How to Copy a Group sections of this topic".
The check boxes give permission to do the following:
View: Gives the group or user permission to view information associated with the selected module but not add to, edit or delete from that module.
Edit: Gives the group or user permission to edit existing information in the selected module but not create or delete information.
Create: Gives the group or user permission to create new information in the selected module but not delete information.
Delete: Gives the group or user permission to delete information from the selected module.
If you want to copy permissions from a System Template to the group, click [Template...]. E-admin displays the Copy From Template window. Select the template containing the permissions you want assigned to the group. Before you assign the rights, you can view the permissions by clicking [View]. To overwrite the permissions assigned to this group, click [Overwrite]. When you overwrite, the rights once assigned to a group are overwritten and replaced with the System Template rights. To merge permissions, click [Merge]. Merging rights adds all the rights to the group and does not overwrite any previously assigned rights.
After you finish defining the security rights of this group, click [OK]. E-admin creates this group with the security attributes you defined.
Any subsequent users you add to a group are given the same permissions defined for the group unless inheritance is denied.
How to Edit a GroupHow to Edit a Group
Log in to e-admin and select the company for which you want to define security.
Click [Security]. The system opens the Enter Admin Password window.
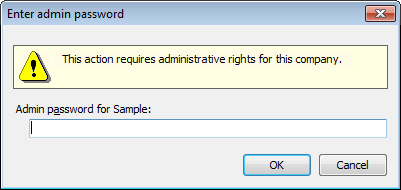
In the Admin password for [Company ID] field, enter your admin password.
Click [OK]. If the system verifies your admin password for the company you selected, the system displays the Security window.
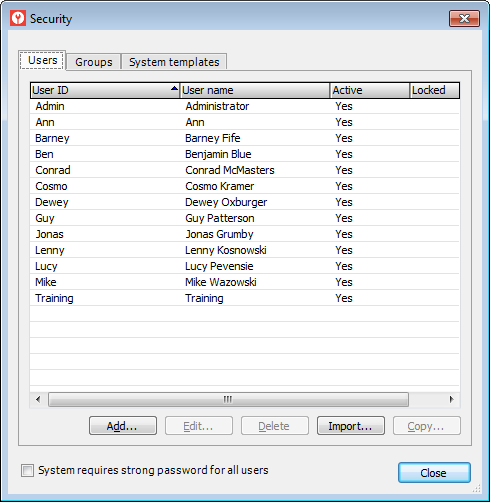
Click the Groups tab to bring it forward.
Select the group you want to edit, and click [Edit]. E-admin opens the Group Properties window.
In the Description field, make necessary modifications.
On the Users tab, select the users in the Users not in this group region that you want to add and click the left arrow button. E-admin adds the users to the group you are editing.
On the Users tab, select the users in the Users in this group region you want removed from the group and click the right arrow button. E-admin removes the users.
To modify the assigned permissions, click the Permissions tab.
Make the necessary changes on the Permissions tab.
After you finish editing the security rights of this group, click [OK]. E-admin saves the changes to this groups definition.
For the new permissions take effect, have any users who are logged in that are members of the group log out and then log back in.
How to Delete a GroupHow to Delete a Group
Login to e-admin and select the company with the group you want to delete.
Note: Groups are unique to each company.
Click [Security]. The system opens the Enter Admin Password window.
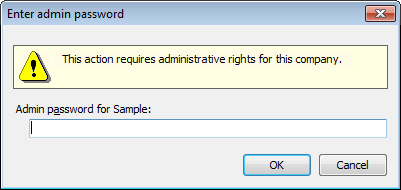
In the Admin password for [Company ID] field, enter your admin password.
Click [OK]. If the system verifies your admin password for the company you selected, the system displays the Security window.
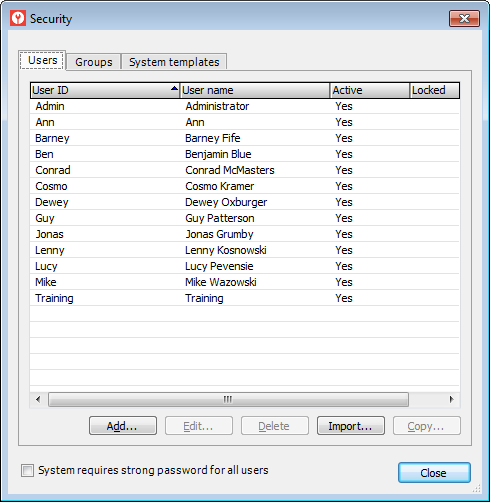
Click the Groups tab to bring it forward.
Select the group you want to delete, and click [Delete].
E-admin displays a message asking you to confirm that you want to delete the group. Click [Yes] to delete the group; click [No] to not delete the group and return to the Groups tab.
How to Import a GroupHow to Import a Group
Login to e-admin and select the company to which you want to import a group.
Note: Groups are unique to each company.
Click [Security]. The system opens the Enter Admin Password window.
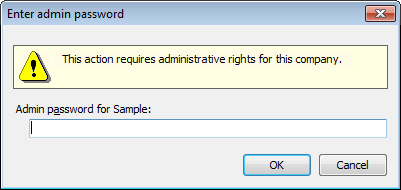
In the Admin password for [Company ID] field, enter your admin password.
Click [OK]. If the system verifies your admin password for the company you selected, the system displays the Security window.
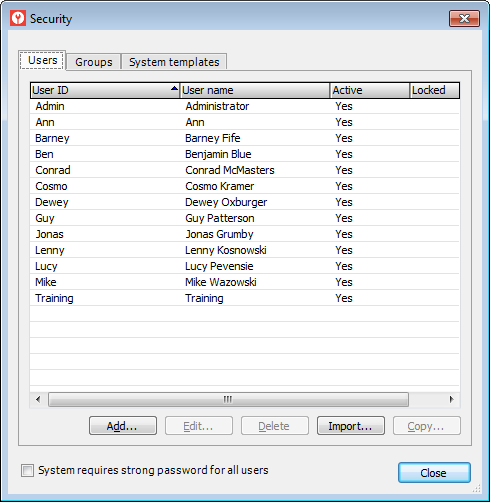
Click the Groups tab to bring it forward.
Click [Import...] to open the Import Groups window.
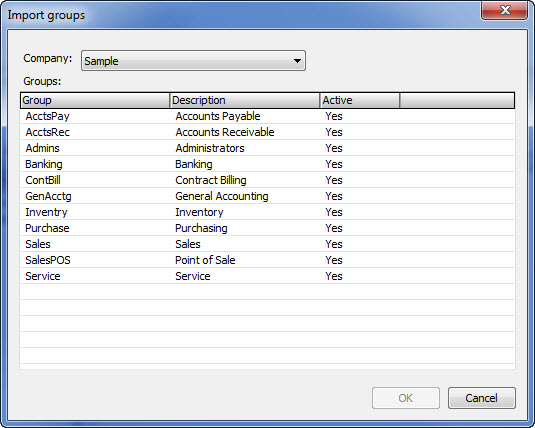
In the Company field, use the drop-down menu to select the company containing the group you want to import. E-admin displays groups in the selected company.
Select the group you want to import and click [Import]. A copy of the group and the groups permissions are imported.
How to Copy a GroupHow to Copy a Group
Login to e-admin and select the company from which you want to copy a group.
Note: Groups are unique to each company.
Click [Security]. The system opens the Enter Admin Password window.
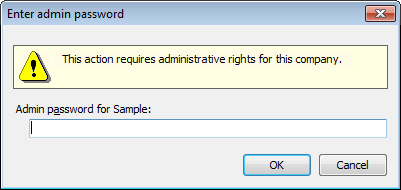
In the Admin password for [Company ID] field, enter your admin password.
Click [OK]. If the system verifies your admin password for the company you selected, the system displays the Security window.
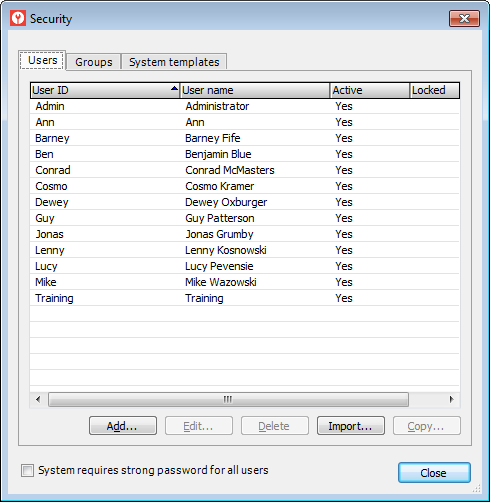
Click the Groups tab to bring it forward.
Select the group you want to copy.
Click [Copy...]. E-admin opens the Copy of [Group] window with a copy of the selected group, including all the previously assigned permissions.
In the Group ID field, enter an identifier for this copied group.
In the Description field, enter a description of the group.
If you want to modify permissions, click the Permissions tab and modify as necessary.
Click [OK] to save the copied group.
System TemplatesSystem Templates
System Templates are sets of permissions in e-admin. System Templates allow you to organize e-automate user permissions together into a System Template and then assign all the permissions associated with the template to an individual e-automate user. You can use System Templates to push a set of permissions to an end user. System Templates shipped with e-automate are collections of permissions already organized by business function and are analogous to the permissions assigned to groups without the group association. After you have a System Template or a user-defined System Template you can push a copy of the permissions associated with the template to an e-automate user. When you push permissions from a template to an e-automate user the permissions are then associated with the e-automate user and there is no longer an association with the user and the System Template. This allows you to assign System Template permissions without adding a user to a group.
If at a later date you change the System Template once used to push permissions, e-admin does not modify the permissions of the previously associated user. Further, changing permissions on a user does not update the template. Changing permissions on a user at a future date would mean individually assigning new permissions or pushing a System Template to the user again. When you push a System Template to a user, you can overwrite the current permissions for that user or merge the System Template's permissions with the user's current permissions.
How to Add a System TemplateHow to Add a System Template
In the e-admin window, select the company to which you want to add the System Template.
Click [Security]. The system opens the Enter Admin Password window.
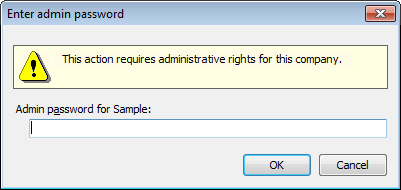
In the Admin password for [Company ID] field, enter your admin password.
Click [OK]. If the system verifies your admin password for the company you selected, the system displays the Security window.
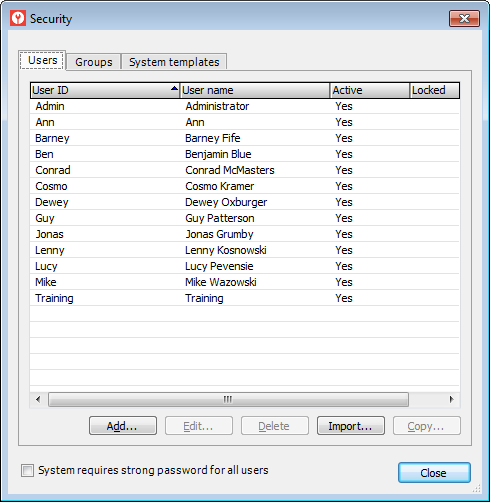
Click the System templates tab to bring it forward.
Click [Add]. E-admin opens the Template Properties window displaying permissions that can be assigned to the template.
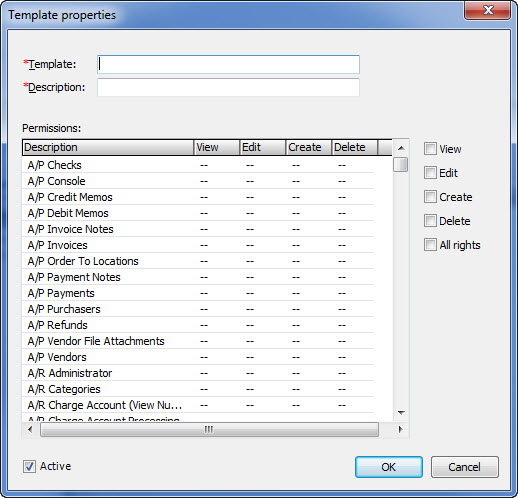
In the Template Name field, enter a name for this template.
In the Description field, enter a description for this template.
To add rights to either a table or line item permission, select the appropriate row and check the combination of check boxes you want to give this system template. The check boxes give permission to do the following:
View: Gives the template permission to assign view rights for the information associated with the selected row but not add to, edit or delete from that module.
Edit: Gives the template permission to assign rights to edit existing information in the selected row but not create or delete information.
Create: Gives the template permission to assign rights to create new information in the selected row but not delete information.
Delete: Gives the template permission to assign rights to delete information from the selected row.
After you finish defining the System Template, click [OK]. E-admin creates the System Template.
How to Copy a System TemplateHow to Copy a System Template
In the e-admin window, select the company to which you want to copy a System Template.
Click [Security]. The system opens the Enter Admin Password window.
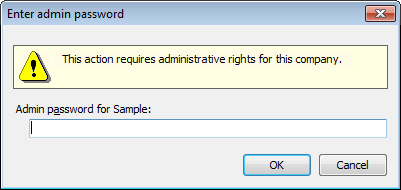
In the Admin password for [Company ID] field, enter your admin password.
Click [OK]. If the system verifies your admin password for the company you selected, the system displays the Security window.
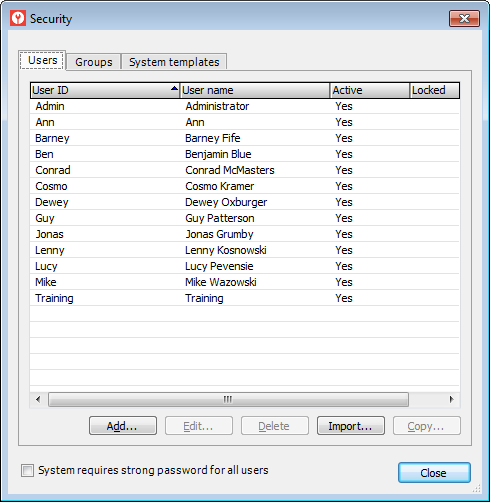
Click the System templates tab to bring it forward.
Select the System Template you want to copy, and click [Copy...]. E-admin opens the Copy of [System Template] window.
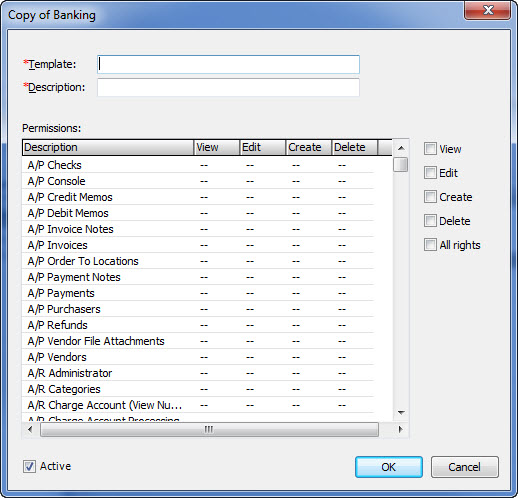
In the Template Name field, enter a name for this template.
In the Description field, enter a description for this template.
Add or modify the rights associated with this template. You can change the rights to either a table or line item permission by selecting the appropriate row and checking the combination of check boxes you want for the newly copied System Template. The check boxes give permission to do the following:
View: gives the template permission to assign view rights for the information associated with the selected row but not add to, edit or delete from that module.
Edit: gives the template permission to assign rights to edit existing information in the selected row but not create or delete information.
Create: gives the template permission to assign rights to create new information in the selected row but not delete information.
Delete: gives the template permission to assign rights to delete information from the selected row.
After you finish modifying the System Template, click [OK]. E-admin creates a copy with the new permissions defined.
How to Delete a System TemplateHow to Delete a System Template
In the e-admin window, select the company in which you want to delete a System Template.
Click [Security]. The system opens the Enter Admin Password window.
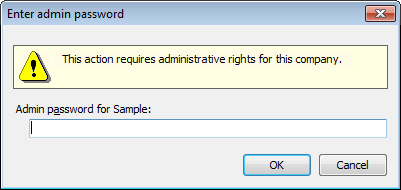
In the Admin password for [Company ID] field, enter your admin password.
Click [OK]. If the system verifies your admin password for the company you selected, the system displays the Security window.
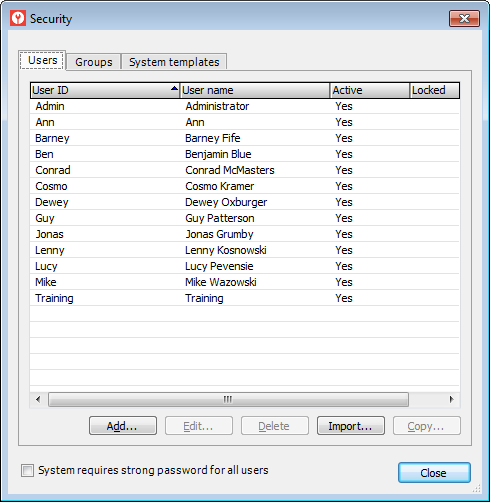
Click the System templates tab to bring it forward.
Select the System Template you want to delete, and click [Delete].
E-admin displays the e-admin dialogue to verify you are sure you want to delete the template. Click [Yes] to delete the template or [No] to return to the System template tab without deleting. Clicking [Yes] removes the template from the list.
How to View a System TemplateHow to View a System Template
In the e-admin window, select the company from which you want to delete a System Template.
Click [Security]. The system opens the Enter Admin Password window.
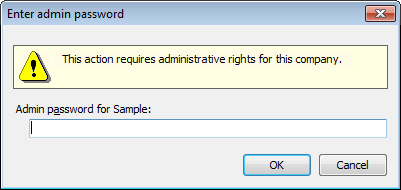
In the Admin password for [Company ID] field, enter your admin password.
Click [OK]. If the system verifies your admin password for the company you selected, the system displays the Security window.
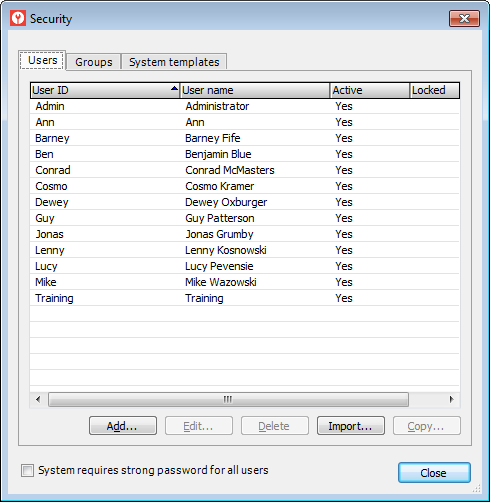
Click the System templates tab to bring it forward.
Select the System Template you want to view, and click [View]. E-admin displays the selected System Template.
Click [Cancel] to close the Template Properties window.
Non-supported ReleaseNon-supported Release
©2022 ECI and the ECI logo are registered trademarks of ECI Software Solutions, Inc. All rights reserved.